Краткий обзор Microsoft Office 2003
Общие сведения об отчете
Отчетом называется организованная и отформатированная информация, взятая из базы данных и предназначенная для вывода на печать. Он может иметь вид таблицы или оформлен по разработанной пользователем свободной форме. Отчет позволяет выбрать критерии, согласно которым извлекается информация из базы данных. Его можно дополнить рисунками, диаграммами, комментариями.
В отчете можно группировать и сортировать данные, представить данные на диаграмме, вычислить итоговое значение, например, определить выручку, полученную от продажи товаров на определенную дату. Отчеты позволяют задать внешний вид отображения информации в отпечатанном виде. Их можно использовать для анализа данных и передачи их в другие организации. Отчет можно отправить по электронной почте, опубликовать в Интернете.
Отчет можно создать на базе одной или нескольких таблиц или запросов. Большая часть сведений в отчете поступает из базовой таблицы, запроса или инструкции SQL, являющейся источником данных для отчета. Остальные сведения отчета хранятся в его структуре. В проекте Microsoft Access можно создавать формы и отчеты для базы данных SQL Server при помощи тех же инструментов, что используются для их создания в базе данных Microsoft Access.
Просмотр отчета
Нажмите правую кнопку мыши при просмотре отчета, выберите команду Несколько страниц (Multiple Pages) , а затем задайте число страниц для отображения.
В качестве примера рассмотрим отчеты, представленные в учебной базе данных Борей, поставляемой с Access. При попытке открыть некоторые отчеты, может появиться окно, предлагающее ввести условия отбора данных, например, даты, определяющие отчетный период (рис. 26.1).
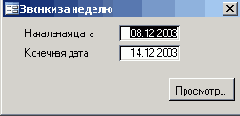
Рис. 26.1
Окно, предлагающее ввести начальную и конечную даты отбора данных для отчета
Отчет открывается в режиме предварительного просмотра (рис. 26.2). В верхней части виден заголовок отчета: Суммы продаж по годам. Кнопки панели инструментов Предварительный просмотр позволяют распечатать отчет, отобразитодну страницу отчета (One Page), две (Two Pages) или
несколько (Multiple Pages), публикацию в Word и анализ в Excel. Степень увеличения можно выбрать от 10 до 200% в раскрывающемся спискеМасштаб (Zoom).
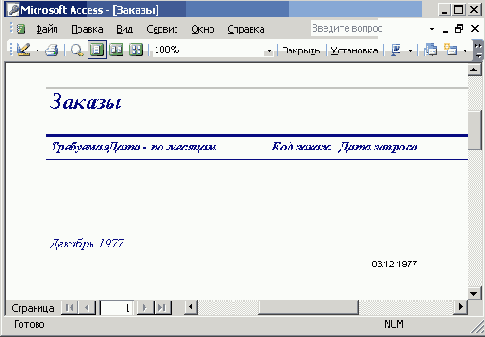
Рис. 26.2
Отображение отчета на экране
Создание автоотчета
Чтобы создать отчет, выделите таблицу или запрос в окне базы данных и выберите в меню
Вставка (Insert) командуАвтоотчет (AutoReport) или на панели инструментов в раскрывающемся списке кнопки
Новый объект (New Object) выберите Автоотчет (AutoReport) . В результате будет создан отчет, содержащий все поля таблицы или запроса, расположенные в столбик (рис. 26.3).
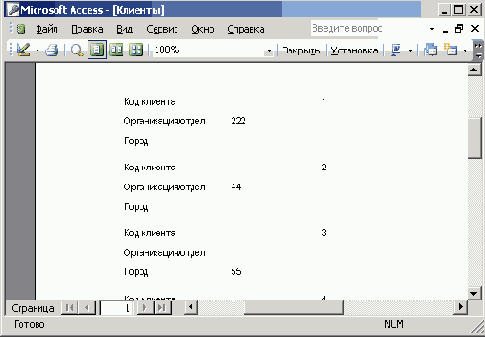
Рис. 26.3
Отчет, созданный после выбора команды Автоотчет
Создание отчета с помощью мастера
Для более полного контроля над формой отчета можно использовать мастера отчетов. Чтобы запустить мастера, сначала отобразите на экране окно
Новый отчет (New Report) (рис. 26.4), одним из следующих способов:
- выделите таблицу или запрос в окне базы данных и выберите в меню-Вставка (Insert) команду Отчет (Report) ;
- выделите таблицу или запрос в окне базы данных и выберите Отчет (Report) в раскрывающемся списке кнопки Новый объект (New Object) на панели инструментов;
- в окне базы данных на вертикально расположенной панели Объекты (Objects ) выделите значок Отчеты (Reports) и нажмите кнопкуСоздать (New) на панели инструментов в верхней части окна.
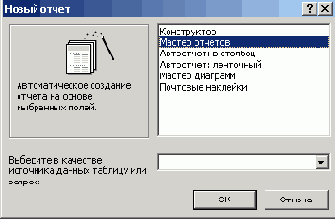
Рис. 26.4
Диалоговое окно, позволяющее выбрать метод создания отчета
Назначение элементов списка окна Новый отчет:
- Автоотчет в столбец (AutoReport: Columnar) — позволяет отобразить поля отчета в столбик;
- Автоотчет ленточный (AutoReport: Tabular) — позволяет расположить имена полей в виде заголовков столбцов таблицы, а записи в ее строках;
- Мастер диаграмм — предоставляет большие возможности при составлении отчета, в который можно вставить диаграммы;
- Почтовые наклейки (Label Wizard) — запускает мастера создания наклеек.
В нижней части окна выберите в качестве источника данных в раскрывающемся списке таблицу или запрос. После выбора элемента спискаМастер отчетов (Report Wizard) и нажатия кнопки (Ж на экране отобразится окно
Создание отчетов (Report Wizard) (рис. 26.5). Выделите нужное поле щелчком мыши в спискеДоступные поля (Available Fields) и нажмите кнопку с изображением правой стрелки «>» между списками. Выделенное поле переместится
в правый списокВыбранные поля (Selected Fields). Выбранные поля будут отображены в отчете в виде строк.
В раскрывающемся списке Таблицы/Запросы (Tables/Queries) можно выбрать несколько таблиц или запросов, из которых будут выбраны поля для отчета.
В следующем окне мастера в зависимости от выбранных полей может предлагаться группировка записей (рис. 26.6). Нажмите кнопку
Группировка (Grouping Options).
На экране отобразится диалоговое окно Интервалы группировки (Grouping Intervals). Уровень группировки определяет уровень вложенности конкретной группы в отчете. Вложенные группы образуются при группировке наборов записей по нескольким полям, выражениям или источникам данных группы. Первому уровню группировки присваивается номер 0; всего допускается существование до 10 уровней группировки в отчете. Текстовые поля могут группироваться по первой букве, по первым трем буквам и т.д. Access выведет в отчете вместе поля, имеющие одинаковые значения, например, в поле
Должность (ContactTitle) могут быть сгруппированы все записи, в которых представлены начальники отделов.

Рис. 26.5
Выбор полей для отчета с помощью мастера
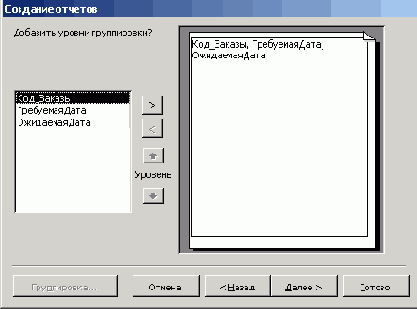
Рис. 26.6
Окно, предлагающее выполнить группировку записей в отчете
Если не требуется создание особых интервалов группирования, то в списке Интервалы группирования (Grouping Intervals) выберитеОбычный (Normal) .

Рис. 26.7
Задание интервалов группировки
На следующем этапе определяется, в каком порядке: по возрастанию или убыванию будут сортироваться поля (рис. 26.8). Поле, имеющее самый высокий приоритет сортировки, выбирается в раскрывающемся списке 1. По умолчанию поля сортируются по возрастанию. Для сортировки по убыванию нажмите кнопку справа от поля. Кнопка работает как переключатель и при повторном нажатии порядок сортировки изменится на противоположный.
Записи в группе можно сортировать по четырем полям по возрастанию или убыванию. В списке полей отсутствует ключевое поле, в котором записи сортируются автоматически.
Нажмите кнопку Итоги (Summary Options) и на экране отобразится окно, показанное на рис. 26.9. Установкой соответствующих флажков вы можете привести в отчете в качестве итоговых значений поля
сумму (Sum), среднее арифметическое (Avg), минимальное (Min) и максимальное значение (Мах). Эти поля будут добавлены в конце отчета.
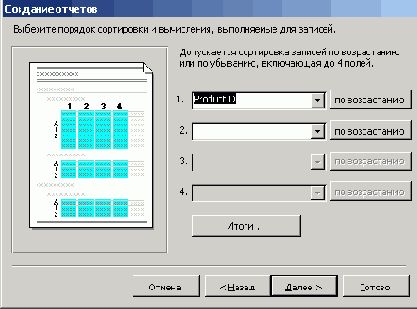
Рис. 26.8
Выбор порядка сортировки полей
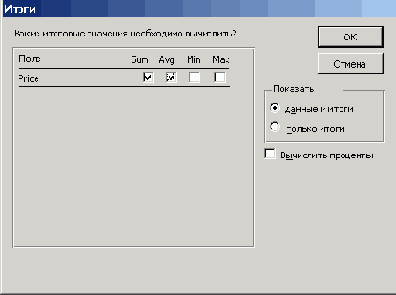
Рис. 26.9
Выбор итоговых полей для вычислений в отчете
Положением переключателя в разделе Показать (Show) позволяет отобразить в отчете данные и итоги
(Detail and Summary) или только итоги (Summary Only).
В следующем диалоговом окне мастер предлагает выбрать один из шести предлагаемых видов макета для отчета(рис. 26.10). Выбранный вид отображается в левой области окна. По умолчанию в диалоговом окне установлен флажок
Настроить ширину полей для размещения на одной странице (Adjust the field width so all fields fit on a page) , что обеспечит лучшее использование пространства листа. В рамкеОриентация (Orientation) положением переключателя предлагается выбрать расположение листа при печати. Подробно этот вопрос рассмотрен в главе 12, в разделе «Печать документа».
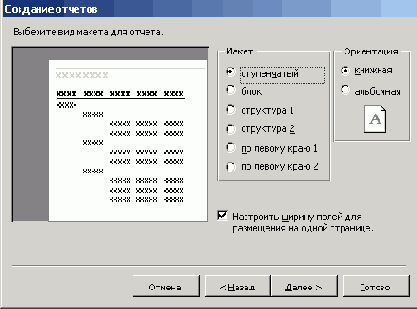
Рис. 26.10
Выбор вида макета для отчета
В следующем диалоговом окне выбирается стиль отчета (рис. 26.11). Выбранный стиль отображается в окне предварительного просмотра в левой области окна.
В последнем диалоговом окне вам предлагается задать имя отчета. В зависимости от положения переключателя вы можете
Просмотреть отчет (Preview the
report) или Изменить макет отчета (Modify the report design). По умолчанию после нажатия кнопки Готово (Finish) мастер отобразит отчет в окне предварительного просмотра.
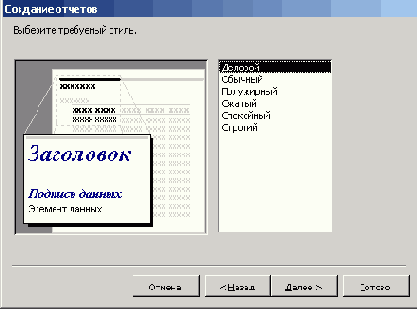
Рис. 26.11
Выбор стиля отчета
Установка флажка Вывести справку по работе с отчетом (Display Help on working with report?) приведет к отображению соответствующей темы справки. Сведения в отчете могут быть разбиты на разделы. Каждый раздел имеет определенное назначение.
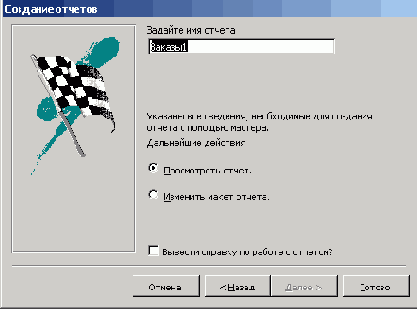
Рис. 26.12
Задание имени отчета
Создание отчета в режиме конструктора
Режим конструктора предоставляет наибольшие возможности в создании отчета.
Если отчет уже открыт, то для перехода в режим конструктора нажмите кнопку Вид на панели инструментов. Часть формы, отчета или страницы доступа к данным, например, заголовок, примечание или область данных называется разделом. В режиме конструктора размещаемые в отчете разделы видны в виде полос.
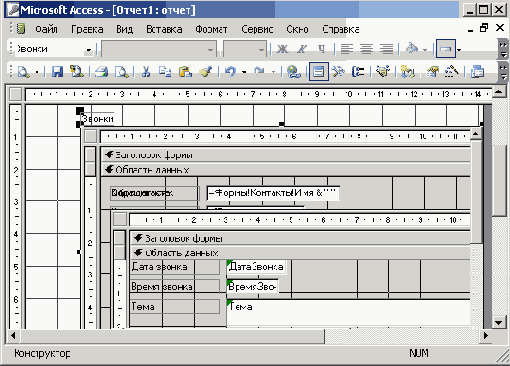
Рис. 26.13
Отображение отчета в режиме конструктора
Разделы печатаются следующим образом:
- Заголовок отчета (Report Header) — печатается в верхней части первой страницы отчета.
- Верхний колонтитул (Page Header) — печатается в верхней части каждой страницы. '
- Заголовок группы (Group Header) — используется для выделения каждой группы, если предполагается группировать отчет, например, по датам.
- Область данных (Details) — содержит данные, которые печатаются для каждой из тех записей в таблице или запросе, на которых основан отчет.
- Примечание группы (Group Footer) — помещается в конце группы или записей при распечатке таких расчетов как промежуточные или итоговые суммы.
- Нижний колонтитул (Page Footer) — отображается в нижней части каждой страницы. Обычно содержит такую информацию как номер страницы, дата, информация об авторе.
- Примечание отчета (Report Footer) — печатается под нижним колонтитулом на последней странице отчета.
Для создания связи между отчетом и его исходными данными применяются элементы управления. Ими могут быть поля, содержащие имена или числа, надписи для заголовков. Поля можно помещать в любой раздел отчета, но, как правило, их размещают в области данных. Чтобы добавить в поле рамку текста, перетащите ее из списка полей таблицы или запроса, на основании которого сделан отчет, в отчет.
Способ отображения сведений в каждом разделе определяется расположением элементов управления, такие как надписи и поля. Выделите элементы управления: поле, флажок, прямоугольник или кнопка, которые будут размещены в отчете. В, меню
Формат (Format) выберите команду Группировать (Group) . Отметим, что для создания группы нужно выделить хотя бы два элемента управления.
Создание подчиненного отчета
Подчиненный отчет можно создать в существующем отчете, можно добавить существующий отчет в другой отчет в качестве подчиненного. Если подчиненный отчет должен быть связан с главным отчетом, то сначала убедитесь в правильности установленных связей между таблицами. Связь обеспечивает соответствие записей, выводящихся в подчиненном отчете, записям в главном отчете.
Для создания подчиненного отчета в существующем отчете выполните следующие действия:
- перейдите в окно базы данных и на вертикально расположенной панели Объекты (Objects) выделите значок Отчеты (Reports) . Щелкните в списке объектов в правой части окна отчет, которая будет использоваться для главного отчета, и нажмите кнопку Конструктор (Design View) на панели инструментов;
- убедитесь, Что кнопка Мастера на панели элементов нажата. Для того чтобы вывести или скрыть панель элементов, выберите в меню Вид (View) команду Панель элементов (Toolbox) или нажмите одноименную кнопку на панели инструментов;
- нажмите кнопку Подчиненная форма/отчет (Subform/Subreport) на панели элементов;
- выберите в отчете место, в которое нужно поместить подчиненный отчет;
- следуйте инструкциям диалоговых окон мастера подчиненных отчетов (рис. 26.14);
- нажмите кнопку Готово (Finish) для добавления в отчет элемента управления подчиненного отчета.
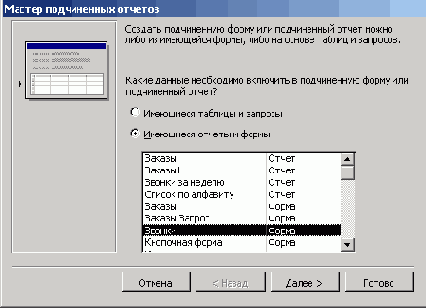
Рис. 26.14
Диалоговое окно мастера подчиненных отчетов
Создание отчета на базе нескольких таблиц
Так же как запросы и формы, отчеты могут отображать данные из нескольких связанных таблиц. Данные из базовой таблицы выводятся в главном отчете,
из других таблиц — в подчиненном отчете. Подчиненный отчет содержит данные, относящиеся к данным в главном отчете.
Главный отчет основан на таблице с первичным ключом, а подчинённый отчет основан на таблице, содержащей поле с таким же именем, как и у этого первичного ключа, и с таким же или совместимым типом данных. Например, если первичный ключ базовой таблицы главной формы имеет тип данных «Счетчик», а его свойство
Размер поля (FieldSize) имеет значение Длинное целое, то соответствующее поле в базовой таблице подчиненной формы должно иметь тип данных «Числовой» со свойством
Размер поля (FieldSize) , имеющим значение Длинное целое.
Экспорт отчета
Для отправки отчета в электронном виде его можно конвертировать в копию видеоизображения (snapshot). Откройте отчет и выберите в меню
Файл (File) команду Экспорт (Export). В диалоговом окне Экспорт файла в раскрывающемся списке
Тип файла (Save as Type) выберите строку Снимок (Snapshot Format), укажите имя файла и нажмите кнопку Экспорт.
Forekc.ru
Рефераты, дипломы, курсовые, выпускные и квалификационные работы, диссертации, учебники, учебные пособия, лекции, методические пособия и рекомендации, программы и курсы обучения, публикации из профильных изданий