Краткий обзор Microsoft Office 2003
Создание формы
При создании формы удобно пользоваться диалоговым окном Новая форма (New Form)
(рис. 25.4). Отобразить это окно на экране можно следующими способами:
- выделить таблицу или запрос в базе данных и выбрать команду Форма (Form) в меню Вставка (Insert);
- нажать кнопку Новый объект (New Object) на панели инструментов и в раскрывающемся списке выбрать Форма (Form);
- в окне базы данных на вертикально расположенной панели Объекты (Objects) выделить значок Формы (Forms) и нажать на панели инструментов кнопку Создать (New).

Рис. 25.4
Выбор метода создания формы
Все таблицы и запросы, доступные в качестве источников данных формы приведены в раскрывающемся списке в нижней части окна.
Автоформа
Автоформа: в столбец (AutoForm: Columnar) для таблицы Заказы показана на рис. 25.5.
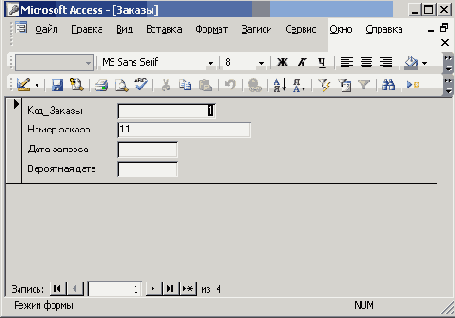
Рис. 25.5
Форма с полями, расположенными в столбец
Автоформу можно создать следующими способами:
1. Выбрать команду Автоформа (AutoForm) в меню Вставка (Insert).
2. На панели инструментов в раскрывающемся списке кнопки Новый объект (New Object) выбрать
Автоформа (AutoForm).
3. С помощью мастера форм (Form Wizard).
4. Используя режим конструктора.
В диалоговом окне Новая форма (New Form) (см. рис. 25.4) можно выбрать следующие виды автоформы:
- Автоформа: в столбец (AutoForm: Columnar) — форма с полями расположенными в один столбец (рис. 25.5).
- Автоформа: ленточная (AutoForm: Tabular) — создает форму, в которой поля представлены в верхней части окна, а записи в строках.
- Автоформа: табличная (AutoForm: Datasheet) — создает форму в виде таблицы Access.
Создание формы с помощью мастера
Использование мастера — один из наиболее простых способов создания формы.
Другой способ отображения окна мастера — в диалоговом окне Новая форма (New Form) (рис. 25.4) выбрать в списке Мастер форм (Form Wizard).
В раскрывающемся списке Таблицы и запросы (Tables/Queries) выберите источник данных (рис. 25.6). Дважды щелкните мышью имена полей, которые вы хотите переместить из списка
Доступные поля (Available Fields) в список Выбранные поля (Selected Fields). Если вы захотите изменить порядок полей в списке
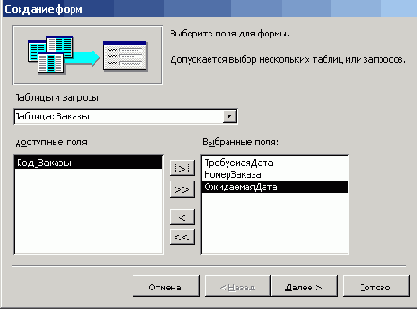
Рис. 25.6
Выбор полей формы в окне мастера
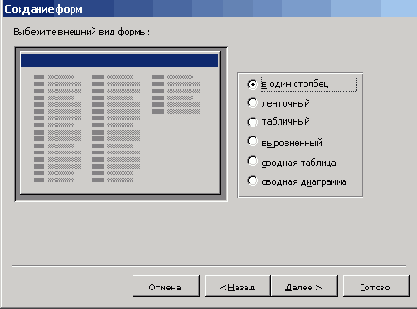
Рис. 25.7
Выбор вида представления данных
Выбранные поля, то нажмите кнопку < и верните выделенное, поле в список Доступные поля.
При создании формы из нескольких таблиц в списке Таблицы и запросы выберите новый источник данных. Если не установлены связи между таблицами, по которым создается форма, то на экране появится .сообщение об ошибке. Отношение между таблицами, например, один 'ко многим, устанавливается в окне
Схема связей (Relationships).
В следующем диалоговом окне мастер предлагает выбрать вид представления данных (рис. 25.7). По умолчанию, в правой области окна вверху показаны поля главной формы, взятые из одной таблицы, а ниже в углубленной области — поля подчиненной формы из другой таблицы. Например, мы можем просматривать сведения о товарах в главной форме, отображая в подчиненной форме их цену. Если вы хотите просматривать данные в связанных формах, то поставьте переключатель в положение
Связанные формы (Linked forms).
Затем положением переключателя выберите внешний вид подчиненных форм: ленточный (Datasheet) или
табличный (Tabular). Нажмите кнопку Далее (Next). На экране появится окно выбора стиля (рис. 25.9). Если вы не хотите
особым образом выделять поля или применять специальные эффекты, то выберите Стандартный (Standard) стиль, который предлагается по умолчанию.
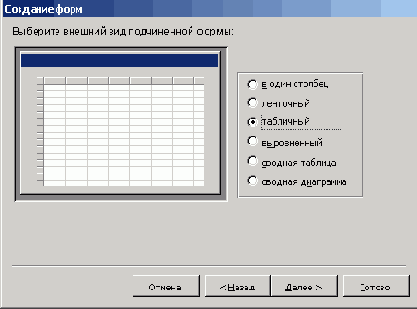
Рис. 25.8
Выбор внешнего вида подчиненной формы
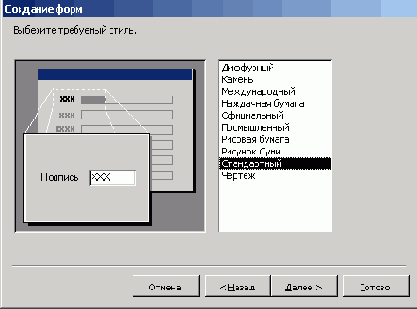
Рис. 25.9
Выбор стиля оформления формы
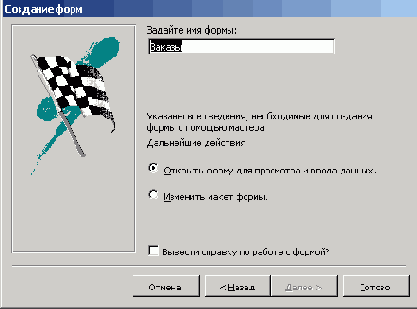
Рис. 25.10
Задание имен главной и подчиненных форм
В последнем диалоговом окне мастера задаются имена главной и подчиненных форм (рис. 25.10). Многие разработчики используют в именах главной и подчиненной формы префиксы frm и sbf, чтобы сделать более очевидной связь между формами. Если хотите просмотреть справку о работе с формой установите флажок
Вывести справку по работе с формдй (Display Help on working with form) ?
Создание формы в режиме конструктора
Режим конструктора предоставляет наибольшие возможности по созданию и редактированию формы.
Форма может быть разделена на 5 частей: Заголовок формы (Form Header), Верхний колонтитул (Page Header), Область данных (Detail), Нижний колонтитул (Form Footer) и
Примечание формы (Form Header/Footer).
При выводе на печать многостраничной формы заголовок отображается только на первой странице, а примечание внизу последней страницы. Можно не использовать в форме заголовок, колонтитулы и примечание. Эти разделы могут не отображаться при создании формы. Чтобы включить их в форму выберите в меню
Вид (View) команды Заголовок/примечание формы (Form Header/Footer) и Колонтитулы (Page Header/Footer).
Элементы управления формы расположены в области данных. Вы можете перемещать вертикальную линию, показывающую расположение правого поля формы, и горизонтальную линию, отмечающую положение нижнего поля формы.
В окне конструктора формы видны линии сетки, расположенные на расстоянии одного сантиметра друг от друга. По линиям сетки удобно выравнивать столбцы и строки элементов управления. Для расположения по линиям
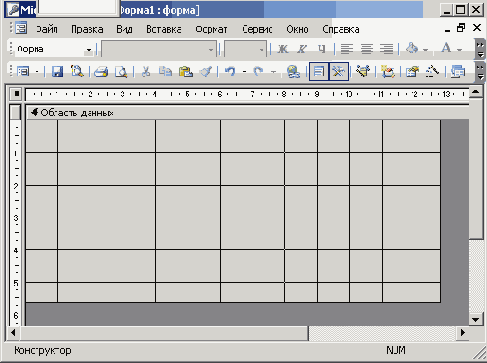
Рис. 25.11
Создание формы в режиме конструктора
сетки элементов управления выберите в меню Формат (Format) команду Привязать к сетке (Snap to Grid) Команда
По узлам сетки (То Grid) в меню Формат (Format) изменяет размеры элементов управления так, чтобы они соответствовали шагу сетки. Для включения и выключения отображения сетки выберите команду
Сетка (Grid) в меню Вид (View).
В окне создания формы в режиме конструктора видна Панель элементов (Toolbox). Для ее отображения или скрытия можно использовать команду
Панель элементов (Toolbox) в меню Вид (View). На ней размещены кнопки элементов управления. Процесс ввода в форму элементов управления упрощается, если нажата кнопка
Мастер (Control Wizard).
Чтобы ввести кнопку в форму, щелкните ее кнопкой мыши, переместите мышь на место расположения в форме и, удерживая нажатой кнопку мыши, задайте размеры кнопки. Если необходимо ввести одну и ту же кнопку в несколько мест формы, то дважды щелкните кнопку на панели элементов. Для прекращения работы с кнопкой нажмите клавишу Esc.
Чтобы создать подчиненную форму, отображаемую в режиме таблицы, перетащите таблицу или запрос из окна базы данных в форму в режиме конструктора. При этом автоматически запускается мастер создания подчиненных форм.
Forekc.ru
Рефераты, дипломы, курсовые, выпускные и квалификационные работы, диссертации, учебники, учебные пособия, лекции, методические пособия и рекомендации, программы и курсы обучения, публикации из профильных изданий