Краткий обзор Microsoft Office 2003
Создание запроса
Запрос можно создать с помощью мастера или в режиме конструктора. Как обычно, наиболее простой способ построения запроса предусматривает использование мастера.
Режим конструктора (Query Design) позволяет задавать не только условия выбора данных, но и порядок сортировки. Запросы сохраняются как отдельные объекты и отображаются в окне базы данных.
Создание простого запроса с помощью мастера
Для открытия окна мастера запроса в окне базы данных на панели Объекты (Objects) выберите значок
Запросы (Queries) и дважды щелкните значок Создание запроса с помощью мастера (Create Query By Using Wizard) (см. рис. 24.1). Другой способ отображения мастера запроса описан ниже в разделе «Создание многотабличных запросов».
В окне Создание простых запросов (Simple Query Wizard) в раскрывающемся списке
Таблицы и запросы (Table/Query) выберите таблицы и запросы, поля которых будут использоваться в запросе (рис. 24.4). В списке
Доступные поля (Available Fields) дважды щелкните имена используемых в запросе полей. Эти поля переместятся в список Выбранные поля (Selected Fields) . Нажмите кнопку
Далее (Next) .
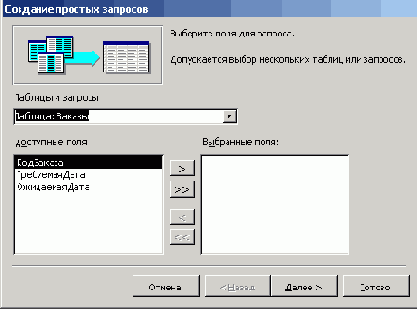
Рис. 24.4
Окно мастера создания простых запросов
При создании запроса по нескольким таблицам во втором окне положением переключателя вам надо выбрать подробный (вывод каждого поля каждой записи) (Detail (shows every field of every record)) или итоговый (Summary ) запрос (рис. 24.5). Итоговые запросы содержат поля, по которым группируются данные, и числовые поля, по которым определяют, например, суммарное, среднее, максимальное или минимальное значение. В итоговом запросе можно произвести подсчет количества записей в группе (Count records in). Для добавления вычислений в результаты запроса нажмите кнопку Итоги (Summary Options) и выберите нужные поля или установите флажок Подсчет числа записей в Итоги (Count records in Quarterly Orders by Product).
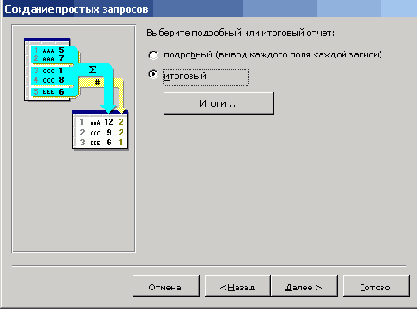
Рис. 24.5
Выбор типа создаваемого отчета
В следующем окне мастера вам будет предложено дать имя запросу и положением переключателя определить дальнейшие действия:
Открыть запрос для просмотра данных (Open The Query To View Information) или
Изменить макет запроса (Modify the query design). После того как вы нажмете кнопку
Готово (Finish) , откроется запрос в режиме таблицы.
Создание запроса в режиме конструктора
Создание запроса в режиме конструктора предоставляет большие возможности по сравнению с мастером простого запроса.
В диалоговом окне Новый запрос (New Query) выберите в списке в правой части окна элемент Конструктор (Design View)
и нажмите кнопку OK (рис. 24.6). На экране отобразится окно запроса в режиме конструктора и диалоговое окно Добавление таблицы
(Show Table) (рис. 24.7), которое позволяет выбрать, по каким таблицам и запросам или их комбинации будет создан новый запрос. Окно запроса разделено посредине по горизонтали. В верхней части окна отображены списки доступных в запросе полей всех таблиц, в нижней — спецификация запросов. Каждый столбец отображает поле, используемое для выделения тех записей, которые будут включены в запрос.
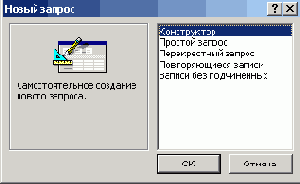
Рис. 24.6
Выбор метода создания запроса
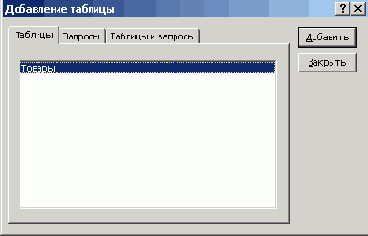
Рис. 24.7
Выбор таблицы, для которой будет составлен запрос
На вкладке Таблицы (Tables) диалогового окна Добавление таблицы укажите название исходной таблицы. Нажмите кнопку
Добавить (Add) , чтобы добавить список полей этой таблицы в верхнюю часть окна запросов. Для добавления полей таблицы в запрос можно дважды щелкнуть ее имя.
При составлении запроса по нескольким таблицам выберите необходимые таблицы, а затем нажмите кнопку
Закрыть (Close). На экране отобразится окно, позволяющее выполнить настройку запроса в режиме конструктора (рис. 24.8). В нижней части окна отображен пустой бланк запроса, который предназначен для определения запроса или фильтра в режиме конструктора запроса или в окне расширенного фильтра.
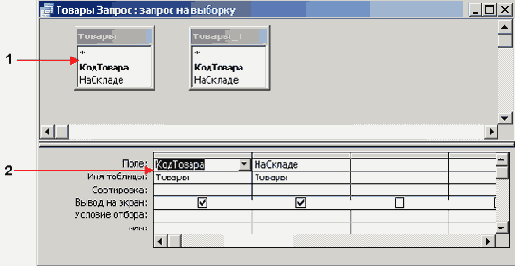
Рис. 24.8
Окно
структуры
запроса:
1 — список полей,
2 — бланк запроса
В тех случаях, когда вас интересуют записи, отвечающих определенному условию, например, фамилии клиентов, сделавших заказ дороже определенной суммы, применяют запрос по образцу.
При создании запроса вы даете, как бы образец (QBE, query by example — запрос по образцу ), по которому будет составлен ответ или выполнены операции. Поэтому в более версиях Access использовался термин бланк запроса по образцу (QBE).
Запросы составляются в интерактивном режиме. Включите в запрос таблицы и поля, которые вас интересуют, укажите условия выбора записей и какие вычисления необходимо произвести. Включить поле в запрос можно следующими способами:
- в строке Поле (Field) поставить курсор в нужный столбец и дважды щелкнуть имя поля в списке. Нажать клавишу стрелка-вправо или клавишу Tab, переместить курсор в следующий столбец и добавить новое поле в запрос;
- щелкнуть на кнопке раскрытия списка около правой границы ячейки в строке Поле (Field) или нажать клавишу F4, чтобы открыть список имен полей и выбрать требуемое поле;
- перетащить имя поля мышью из списка полей в верхней части окна. Для ввода нескольких полей из списка можно удерживать клавишу Ctrl при выделении нужных полей в списке, а затем перетащите выделенные поля мышью. Access автоматически распределит выбранные поля по ячейкам строки
Поле. Если выбрать в первой строке звездочку «*», то это означает, что в ответе должны быть представлены все столбцы таблицы.
Для выполнения сортировки результатов запроса по какому-нибудь полю переместите курсор в строку
Сортировка (Sort) этого поля и нажмите клавишу F4, для отображения вариантов сортировки: по возрастанию (Ascending),
пo убыванию (Descending) или отсутствует (not sorted). Более подробно выбор условий сортировки дальше в этой главе.
Если вы в запросе используете какое-нибудь поле для указания условий отбора, но не хотите, чтобы оно было отображено в ответе на запрос, то снимите флажок в этом поле в строке
Вывод на экран (Show) .
Если вы хотите использовать текстовой критерий отбора, то введите необходимый текст в строку
Условие отбора (Criteria). Например, введите в эту строку слово фрукты для выяснения, на какую сумму продан именно этот товар. После нажатия клавиши Enter слово будет помещено в кавычки. Для каждого поля, которое предполагается использовать как параметр, введите в ячейку строки
Условие отбора (Criteria) текст приглашения, заключенный в квадратные скобки. Это приглашение будет выводиться при запуске запроса. Текст приглашения должен отличаться от имени поля, но может включать его.
При желании пользователь может изменить или уточнить запрос, построить по результатам запроса графики. Более подробно выбор условий отбора записей в запросе рассмотрен ниже.
Запуск запроса
В режиме конструктора запрос можно запустить следующими способами:
- выбрать в меню Запрос (Query) команду Запуск (Run);
- нажать кнопку Запуск (Run) на панели инструментов.
Результаты ответа на запрос будут представлены в таблице. Чтобы прервать запуск запроса, нажмите клавиши Ctrl+Break.
Forekc.ru
Рефераты, дипломы, курсовые, выпускные и квалификационные работы, диссертации, учебники, учебные пособия, лекции, методические пособия и рекомендации, программы и курсы обучения, публикации из профильных изданий