Краткий обзор Microsoft Office 2003
Форматирование элементов диаграммы
Если лист диаграммы активен, то в него можно добавлять данные и форматировать, перемещать и изменять размеры большинства входящих в него объектов. При перемещении указателя мыши по диаграмме отображаются всплывающие подсказки, с названием элемента диаграммы. Чтобы выбрать элемент диаграммы с помощью клавиатуры, используйте клавиши со стрелками.
Ряды данных, подписи значений и легенды можно изменять поэлементно. Например, чтобы выбрать отдельный маркер данных в ряде данных, выберите нужный ряд данных и укажите маркер данных. Каждый из элементов диаграммы можно форматировать отдельно. Имя элемента диаграммы выводится в подсказке в случае, если установлен флажок Показывать имена (Show names)
на вкладке Диаграмма (Chart) диалогового окна Параметры (Options)
(см. главу 19, рис. 19.10).
Чтобы перейти в режим форматирования какого-либо элемента: координатной оси, названия диаграммы, отдельных рядов данных, щелкните его. Вокруг выделенного элемента появится штриховая рамка (рис. 17.11). Имя графического объекта отобразится в поле
Имя (Name) строки формул. Выделенный элемент можно переместить, удерживая нажатой кнопку мыши.
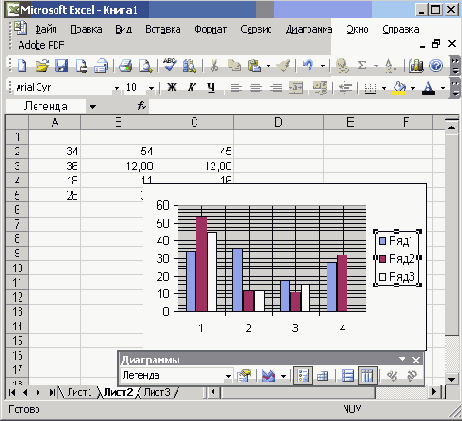
Рис. 17.11
Выделение элемента диаграммы для последующего форматирования
Для форматирования объектов диаграммы используется диалоговое окно команды, выбранной в меню Формат (Format). Название команды меняется в зависимости от объекта, выбранного для форматирования.
Форматирование оси
Чтобы отформатировать координатную ось, выделите ее (на концах оси появятся квадратики) и выберите в меню
Формат (Format) команду Выделенная ось (Selected Axis) или дважды щелкните ось и откройте вкладку
Вид (Patterns) (рис. 17.12).
В группе Ось (Axis) положение переключателя задает, какая будет отображена ось:
обычная (Automatic), невидимая (None), другая (Custom) . В группах Основные (Major tick mark type ) и
Промежуточные (Minor tick mark type) положение переключателя определяет, как будут расположены основные и промежуточные деления:
нет (None), внутрь (Inside) , наружу (Outside), пересекают ось (Cross) . На вкладке Шкала (Scale) задаются максимальные и минимальные значения, отображаемые на осях, цена промежуточных делений (рис. 17.13). Установкой
флажков можно получить логарифмическую шкалу, обратный порядок значений.
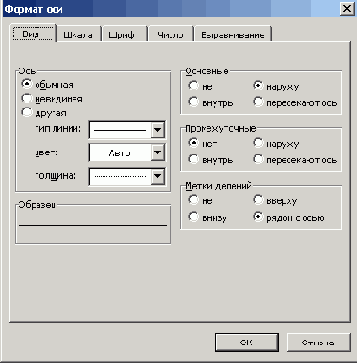
Рис. 17.12
Вкладка, используемая для оформления вида оси
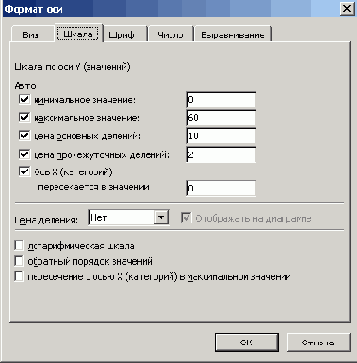
Рис. 17.13
Задание параметров шкалы при форматировании оси диаграммы
Форматирование области диаграммы
Чтобы изменить размер и цвет области диаграммы или формат шрифтов, щелкните диаграмму. Посередине и углам рамки вокруг области диаграммы появятся черные квадратики. Перемещая мышью квадратики, можно менять размер области редактирования.
На экране появится диалоговое окно Формат области построения (рис. 17.14). Для отображения на экране этого диалогового окна можно щелкнуть правой кнопкой пустую область диаграммы, и выбрать в контекстном меню команду Формат области построения или дважды щелкнуть пустую область диаграммы. На вкладке
Вид (Patterns) можно задать тип линии рамки, ее цвет и толщину, указать цвет заливки и выбрать в раскрывающемся списке узор. Вывод на экран выбранных цветов и узоров осуществляется в поле
Образец (Sample).
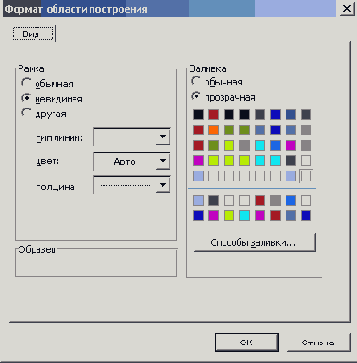
Рис. 17.14
Диалоговое окно, используемое для форматирования области построения
Форматирование легены
Легенду можно изменить, внося исправления в ее текст.
Появится окно Форматирование легенды (Format Legend), имеющее три вкладки Вид (Patterns) ,
Шрифт (Font) и Размещение (Placement) . Первые две вкладки аналогичны тем, какие имеет окно Форматирование области диаграммы. Используя вкладку Вид, можно задать цвет и рамку легенды, узор на ее поверхности, на вкладке Шрифт так же, как и на других вкладках с таким именем, — параметры шрифта легенды. Вкладка Размещение позволяет задать расположение легенды на диаграмме: внизу, вверху, справа и т.п. Если вы хотите удалить легенду, выделите ее на диаграмме и нажмите клавишу
Delete .
Подписи данных
В рамке Включить в подписи (Label Contains) установка флажка значения (Value) обеспечит отображение значений (меток) каждой точки данных выбранного ряда. Установка флажка
Ключ легенды (Legend key) позволяет отобразить рядом с метками формат и цвет ключа.
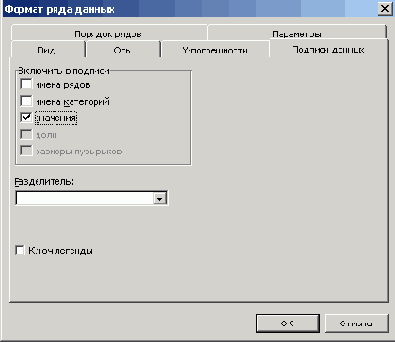
Рис. 17.15
Диалоговое окно, позволяющее вывести на диаграмме метки и ключи
Вставка рядов или элементов во внедренную диаграмму
Чтобы вставить ряды или элементы данных во внедренную диаграмму необходимо:
- Выделить на листе добавляемые данные, включая названия рядов и категорий.
- Установить указатель на рамку выделенного диапазона. Указатель будет отображаться в виде стрелки.
- Перетащить выделенный диапазон в изменяемую внедренную диаграмму. Если выделенный диапазон переместить не удается, то в меню Сервис (Tools) выберите команду Параметры (Options) , затем откройте вкладку Правка (Edit) . Чтобы можно было перемещать и копировать данные методом перетаскивания, установите флажок Перетаскивание ячеек (Allow cell drag and drop) (см. главу 19, рис. 19.9).
Выравнивание текста на диаграмме
Названия элементов диаграммы и другой текст автоматически выравниваются по оси или располагаются по центру в верхней части диаграммы. Для выравнивания названия диаграммы, названия оси или текста выберите в меню
Формат (Format) соответствующую команду Название диаграммы (Selected Chart Title),
Название оси (Selected Axis Title) или Выделенный объект (Selected object). Откройте вкладку
Выравнивание (Placement) и задайте необходимые параметры. Чтобы быстро изменить выравнивание выделенного текста по горизонтали, нажмите на панели инструментов Форматирование одну из кнопок
По левому краю (Align Left), По центру (Center) или По правому краю (Align Right) .
Вращение объемных диаграмм
Объемную диаграмму можно повернуть с помощью мыши, путем перетаскивания одного из концов осей. Выделите диаграмму щелчком мыши и перетащите черный маркер одной из ее восьми вершин в том направлении, в котором вы хотите повернуть диаграмму.
Для поворота объемной диаграммы можно выбрать команду Объемный вид (3-D View) в меню
Диаграмма (Chart) . Назначение полей диалогового окна Формат трехмерной проекции (3-D View)
позволяющего изменять угол зрения и перспективу изображения объемной диаграммы (рис. 17.16):
- Возвышение (Elevation) — в это поле вводится число, определяющее угол возвышения, из которого видна диаграмма. Для большинства диаграмм угол изменяется в диапазоне от —90 градусов (вид снизу) до 90 градусов (вид сверху).
- Поворот (Rotation) — в это поле вводится значение угла поворота диаграммы вокруг оси Z (вертикальной). Угол поворота изменяется в диапазоне от О до 360 градусов. Для линейчатых диаграмм угол поворота можно задать в пределах от 0 до 44 градусов.
- Высота (Height) — в этом поле задается значение высоты оси Z и стен диаграммы, длина которых определяется в процентах от оси X или ширины основания диаграммы. Например, после задания значения 300 процентов, высота становится в три раза больше длины оси X.
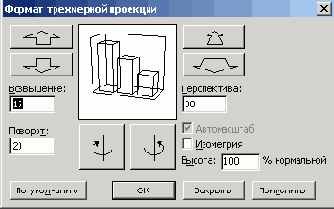
Рис. 17.16
Диалоговое окно Формат трехмерной проекции
Настройку точки обзора и поворот объемной диаграммы можно производить мышью или с клавиатуры.
Forekc.ru
Рефераты, дипломы, курсовые, выпускные и квалификационные работы, диссертации, учебники, учебные пособия, лекции, методические пособия и рекомендации, программы и курсы обучения, публикации из профильных изданий