Краткий обзор Microsoft Office 2003
Построение диаграммы с помощью мастера
Построение диаграммы облегчает Мастер диаграмм. Он разбивает процесс создания диаграммы на несколько шагов.
Для отображения диалогового окна Мастер диаграмм (Chart Wizard) можно воспользоваться контекстным меню, щелкнув правой кнопкой мыши ярлычок рабочего листа и выбрав в меню команду
Добавит» (Insert). Появится диалоговое окно Вставка (Insert) , в котором на вкладке
Общие (General) выделите значок Диаграмма (Chart) и нажмите кнопку
ОК .
Чтобы отобразить на диаграмме названия столбцов и строк, включите их в выделенный диапазон ячеек. Для выделения нескольких несмежных диапазонов удерживайте клавишу Ctrl.
Выбор типа и вица диаграммы
Диалоговое окно Мастер диаграмм (шаг 1 из 4): тип диаграммы (Chart Wizard — Step 1 of 4 — Chart Type) имеет две вкладки (рис. 17.1), на одной из которых вы должны выбрать сначала тип диаграммы в списке 7мл (Chart type), а затем разновидность в окне Вид (Chart sub-type).
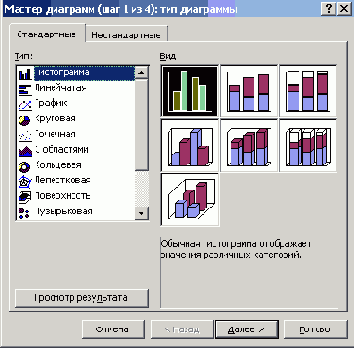
Рис. 17.1
Диалоговое окно, позволяющее выбрать тип диаграммы
Каждый тип диаграммы имеет несколько разновидностей. Например, стандартная гистограмма представлена в 7 вариантах, линейчатая диаграмма — в 6 вариантах (рис. 17.2). Можно оставить тип и вид, выделенный по умолчанию.
Чтобы увидеть, как ваши данные будут выглядеть при выборе различных типов диаграмм, нажмите и не отпускайте кнопку
Просмотр результата (Press and hold to View Sample). Поле Вид (Chart sub-type)
будет заменено полем Образец (Sample) , в котором будет отображена диаграмма. Кнопка в левом нижнем углу
диалогового окна позволяет запустить помощника, вывести на экран советы и справки, помогающие при создании диаграммы.
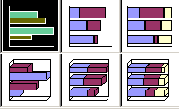
Рис. 17.2
Шесть вариантов линейчатой диаграммы
Вторая вкладка Нестандартные (Custom Types) предоставляет дополнительные возможности по выбору типа диаграммы (рис. 17.3). Для многократного использования нестандартного типа диаграммы установите переключатель в группе Ввести (Select form) в положение дополнительные (User-defined).
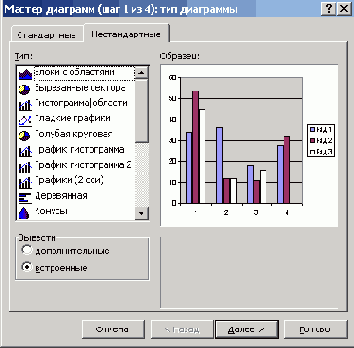
Рис. 17.3
Диалоговое окно Мастера диаграмм с открытой вкладкой Нестандартные
Excel предлагает 14 типов диаграмм, каждый из которых рекомендуется для эффективного представления данных определенного класса. Их область применения приведена в таблице 17.1.
Таблица 17.1. Область применения диаграмм различных типов
| Тип диаграммы | Область применения |
| Гистограмма (Column charts) | Показывает изменение данных на протяжении отрезка времени. Для наглядного сравнения различных величин используются вертикальные столбцы, которые могут быть объемными и плоскими. Высота столбца пропорциональна значению, представленному в таблице. Трехмерная гистограмма показывает раскладку значений по категориям и рядам данных.
Ось категорий в гистограмме располагается по горизонтали, ось , значений — по вертикали. Такое расположение осей подчеркивает характер изменения значений во времени. На объемной гистограмме . с перспективой сравниваемые значения располагаются в плоскости (вдоль двух осей). Гистограмма с накоплением позволяет представить отношение отдельных составляющих к их совокупному значению. Гистограмма может быть нормированной на 100%*. |
| Линейчатая (Bar chart) | Дает возможность сравнивать значения различных показателей. Внешне напоминают повернутые на 90 градусов гистограммы. Ось категорий расположена по вертикали, ось значений — по горизонтали. Это позволяет обратить большее внимание на сравниваемые значения, чем на время. Может быть построена с накоплением, чтобы показать вклад отдельных элементов в общую сумму, и нормированной на 100%**. |
| График (Line chart) | Показывает, как меняется один из показателей (Y) при изменении другого показателя (X) с заданным шагом. Excel позволяет построить объемные графики и ленточные диаграммы. График с накоплением отображает изменение общей суммы по времени или по категории. |
| Круговая диаграмма (Pie chart) | Показывает соотношения между различными 'Частями одного ряда данных, составляющего в сумме 100%. Обычно используется в докладах и презентациях, когда необходимо выделить главный элемент и для отображения вклада в процентах каждого источника. Для облегчения отображения маленьких секторов в основной диаграмме их можно объединить в один элемент, а затем показать на отдельной диаграмме рядом с основной. |
| Точечная диаграмма (Scatter chart) | Показывает изменение численных значений нескольких рядов данных (ось Y) через неравные промежутки (ось X), или отображает две группы чисел как один ряд координат х и у. Располагая данные, поместите значения х в один столбец или одну строку, а соответствующие значения у в соседние строки или столбцы. Обычно используется для научных данных. |
| Диаграмма с областями (Area chart) | Показывает изменения, происходящие с течением времени. Отличается от графиков тем, что позволяет показать изменение суммы значений всех рядов данных и вклад каждого ряда. |
| Кольцевая диаграмма (Doughnut chart) | Позволяет показать отношение частей к целому. Может включать несколько рядов данных. Каждое кольцо кольцевой диаграмме соответствует одному .ряду данных. |
| Лепестковая диаграмма (Radar chart) | Вводит для каждой категории собственные оси координат, расходящиеся лучами из начала координат. Линии соединяют значения, относящиеся к одному ряду. Позволяет сравнивать совокупные значения нескольких рядов данных. Например, при сопоставлении количества витаминов в разных соках образец, охватывающий наибольшую площадь, содержит максимальное количество витаминов. |
| Поверхность (3-D surface chart) | Используется для поиска наилучшего сочетания в двух наборах данных. Отображает натянутую на точки поверхность, зависящую от двух переменных. Как на топографической карте, области, относящиеся к одному диапазону значений, выделяются одинаковым цветом или узором. Диаграмму можно поворачивать и оценивать с разных точек зрения. |
| Пузырьковая диаграмма (Bubble chart) | Отображает на плоскости наборы из трех значений. Является разновидностью точечной диаграммы. Размер маркера данных показывает значение третьей переменной. Значения, которые откладываются по оси X, должны располагаться в одной строке или в одном столбце. Соответствующие значения оси Y и значения, которые определяют размеры маркеров данных, располагаются в соседних строках или столбцах. |
| Биржевая
диаграмма (Stock chart) |
Обычно применяется для демонстрации цен на акции. Диаграмму можно использовать для демонстрации научных данных, например для отображения изменений температуры. Биржевая диаграмма, которая измеряет объемы, имеет две оси значений: одну для столбцов, которые измеряют объем, и другую — для цен на акции. Для построения биржевых диаграмм необходимо расположить данные в правильном порядке. |
| Цилиндрическая (Cylinder), коническая (Cone) и пирамидальная (Pyramid) диаграммы | Имеют вид гистограммы со столбцами цилиндрической, конической и пирамидальной формы. Позволяют существенно улучшить внешний вид и наглядность объемной диаграммы. |
* Диаграмма с накоплением отображает вклад каждой категории в общую сумму.
** Диаграмма, нормированная на 100%, отражает долю каждой категории в общей сумме.
Мастер диаграмм позволяет построить диаграмму за один, два, три или четыре шага. Чтобы перейти к очередному этапу построения, нажмите кнопку Далее (Next). Если вы хотите ограничиться одним шагом, то нажмите кнопку Готово (Finish).
Корректирование размеров источника данных диаграммы
На втором шаге построения диаграммы Мастер диаграмм позволяет откорректировать размеры выделенного диапазона с данными. На вкладке Диапазон данных (Data Range)
кнопка свертывания диалогового окна справа от поля Диапазон (Data range) позволяет временно свернуть окно и выбрать мышью новый диапазон ячеек (рис. 17.4). На листе с данными вокруг выделенного диапазона ячеек будет видна бегущая рамка. Закончив выделение диапазона, нажмите эту кнопку снова для восстановления диалогового окна.
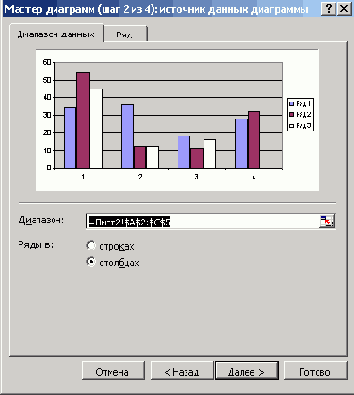
Рис. 17.4
Диалоговое окно, используемое для задания источника данных
На вкладке демонстрируется вид диаграммы с учетом заданных параметров, Положением переключателя:
Ряды в строках (Rows) или в столбцах (Columns) можно изменить расположение данных на листе.
На вкладке Ряд (Series) в диалоговом окне Мастер диаграмм (шаг 2 из 4):
источник данных диаграммы (Chart Wizard — Step 2 of 4 — Chart Source Data) отображен список названий существующих рядов данных. Ряды данных можно добавить в диаграмму или удалить из нее без изменения данных на листе. Большинство типов диаграмм может быть представлено несколькими рядами данных. Исключение составляет круговая диаграмма, отображающая только один ряд данных. Для точечной и пузырьковой диаграмм изменить можно только тип всей диаграммы.
Во многих объемных диаграммах изменение типа влияет на всю диаграмму. Для объемных диаграмм и для гистограмм есть возможность преобразовать отдельные ряды данных в конусную, цилиндрическую или пирамидальную диаграмму:
Названия рядов можно изменить на вкладке (Series ) в поле Имя (Name) , не изменяя при этом текст на листе. Введенное название будет отображено в легенде для выбранного ряда. Это название не связано с ячейкой листа. Чтобы добавить значения нового ряда, выберите или введите новый диапазон в поле
Значения (Values) . При вводе данных в это поле на лист они не добавляются.
Оформление диаграммы
На третьем шаге построения диаграммы в диалоговом окне Мастер диаграмм (шаг 3 из 4) параметры диаграммы (Chart Wizard — Step 3 of 4 — Chart Options ) пользователю предлагается заполнить поля шести вкладок, определяющих оформление диаграммы. Например, открыв вкладку Заголовки (Titles) ( рис. 17.5), можно ввести в соответствующие поля
Название диаграммы (Chart Title), надписи по осям координат: Ось X(категорий) (Category (X) axis)
и Ось Y (значений) (Value (Z) axis) . Введенный текст отображается в обрамлении маркеров. Маркеры позволяют перетащить текст в другое место диаграммы. Для замены текста на диаграмме выделите его и введите новый.
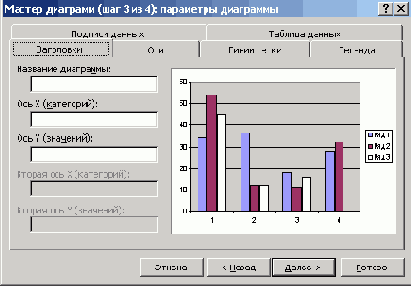
Рис. 17.5
Диалоговое окно Мастера диаграмм, с открытой вкладкой Заголовки
Ось, как правило, отображается на линейчатых диаграммах. Она имеет шкалу для значений. Если данные на листе отформатированы как даты, то автоматически используется ось масштабирования по времени. Размер шрифта надписей автоматически меняется при изменении размера диаграммы.
Отображение линий сетки на анаграмме
Линии сетки располагаются на диаграмме параллельно осям. Чтобы показать на диаграмме линии сетки, откройте вкладку Линии сетки (Gridlines) (рис. 17.6). В зависимости от установленных флажков на экране вдоль каждой оси могут быть отображены:
- основные линии (Major gridlines);
- промежуточные линии (Minor gridlines).
Промежуточные линии расположены чаще основных линий. Следует учитывать, что слишком большое количество линий сетки затрудняет восприятие диаграммы.
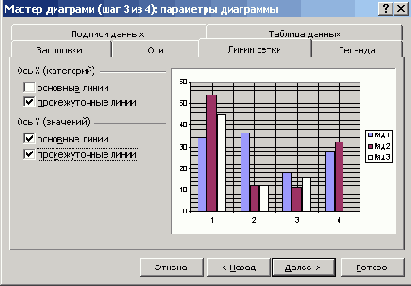
Рис. 17.6
Диалоговое окно Мастера диаграмм, с открытой вкладкой Линии сетки
Если в дальнейшем вы захотите убрать линии сетки с диаграммы, выберите команду
Параметры диаграммы (Chart Options) в меню Диаграмма (Chart), откройте вкладку
Линии сетки (Gridlines) и снимите флажок, обеспечивающий отображение линий сетки.
Легенда
Легендой называется прямоугольник на диаграмме, содержащий условные обозначения и названия рядов данных или категорий. Условное обозначение состоит из знака и цвета, назначенных ряду данных или категорий.
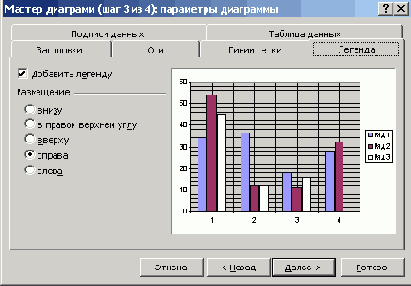
Рис. 17.7
Диалоговое окно Мастера диаграмм, позволяющее задать расположение легенды
В зависимости от положения переключателя легенда будет находиться внизу (Bottom ), в правом верхнем углу (Comer ), вверху (Тор ), справа (Right ), слева (Left ). Программа автоматически предлагает в качестве легенды выделенный крайний левый ряд.
Выбор места расположения диаграммы
На последнем шаге Мастер диаграмм предлагает положением переключателя задать место размещения диаграммы: на отдельном листе (As new sheet ) или на имеющемся (As object in ) (рис. 17.8). По умолчанию Excel помещает диаграмму на лист с данными (рис. 17.9). Она сохраняется вместе с данными и печатается вместе с этим листом. Ею удобно пользоваться в отчетах и презентациях, так как диаграмма располагается рядом с данными, на основании которых она построена.

Рис. 17.8
Диалоговое окно, позволяющее задать расположение диаграммы
Лист книги, содержащий только диаграмму, называется листом диаграммы. С ним можно работать отдельно от данных, например, для подготовки слайдов. Листы с диаграммами именуются как Диаграмма1(Chart1), Диаграмма2 (Chart2), Диаграмма^ (Chart3). Чтобы создать лист диаграммы в диалоговом окне Мастер диаграмм (Chart Wizard ) установите переключатель в положение отдельном. Лист диаграмм вставляется слева от листа данных. Диаграмму на имеющемся листе (встроенную) можно создавать только на основе смежного диапазона данных. В книгу можно вставить листы диаграмм и модули для создания и хранения макросов. Кнопка Готово (Finish) позволяет закончить построение диаграммы.
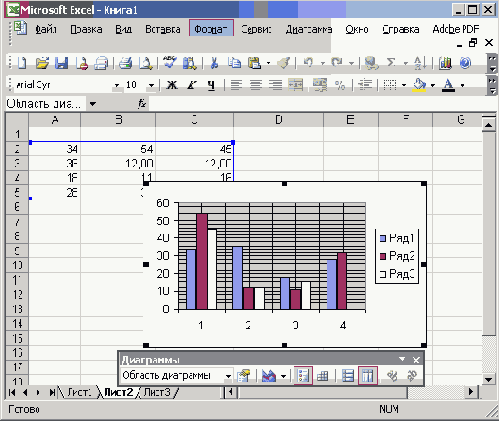
Рис. 17.9
Лист книги с данными и диаграммой
Чтобы переименовать лист, дважды щелкните его ярлычок мышью. Внедренная диаграмма может быть открыта в отдельном окне. Для этого необходимо щелкнуть диаграмму, а затем вызвать команду
Окно диаграммы (Chart Window) в меню Вид (View).
Редактирование диаграммы
Если выделить диаграмму, то ее можно перемещать, добавлять в нее данные, можно выделять, форматировать, перемещать и изменять размеры большинства входящих в него элементов. Для создания эффекта стен и пола для объемных диаграмм, а также для полос и столбцов можно использовать эффект заливки текстурой или изображением.
Изменение типа диаграммы
Для изменения типа диаграммы выделите ее. В меню Диаграмма (Chart) выберите пункт
Тип диаграммы (Chart Type). На вкладке Стандартные (Standard Types) или
Нестандартные (Custom Types) выберите необходимый тип.
Построение графиков, отображающих связь между X и У
Если взять таблицу, состоящую из двух столбцов, в которых представлены значения двух взаимосвязанных переменных, например, X и У, то, как правило Excel предлагает построить две кривые: одну для X, другую — для У. Чтобы построить кривую, отображающую связь между X и У выполните следующие действия:
- выделите столбец, в котором представлены значения переменной У;
- нажмите кнопку Мастер диаграмм (Chart Wizard) на панели инструментов Стандартная (Standard) или выберите команду Диаграмма (Chart) в меню Вставка (Insert);
- в диалоговом окне Мастер диаграмм (шаг 1 из 4): тип диаграммы (Chart Wizard — Step 1 of 4 — Chart Type) откройте вкладку Нестандартные (Custom Types) (рис. 17.4), выберите Тип: Гладкие графики и нажмите кнопку Далее (Next) ;
На втором шаге построения диаграммы откройте вкладку Ряд (Series) , установите курсор в поле Подписи по оси X, нажмите кнопка свертывания диалогового окна справа от этого поля и выделите значения, которые будут отложены по оси абсцисс. На листе с данными вокруг выделенного диапазона ячеек будет видна бегущая рамка. Закончив выделение диапазона, нажмите эту кнопку снова для восстановления диалогового окна. Остальные шаги построения диаграммы в диалоговом окне Мастер диаграмм уже были нами рассмотрены выше в этом разделе.
Forekc.ru Рефераты, дипломы, курсовые, выпускные и квалификационные работы, диссертации, учебники, учебные пособия, лекции, методические пособия и рекомендации, программы и курсы обучения, публикации из профильных изданий |