Краткий обзор Microsoft Office 2003
Использование функций
Excel содержит обширный список стандартных функций, призванных облегчить выполнение простых и сложных вычислений.
Например, функция ДОХОД используется для вычисления дохода по облигациям, который составляет периодические процентные выплаты. Все функции имеют одинаковый формат записи, который включает имя функции и перечень аргументов. Аргументы располагаются в последовательности, определяемой синтаксисом функции, и разделяются запятой.
Запись функции начинается с указания ее имени, затем следует открывающаяся скобка, аргументы и закрывающая скобка. Функция может не иметь аргументов. Она может вводиться в ячейку листа как часть формулы. Функция позволяет выполнить вычисления на листах книги и на листах макросов.
Функции, являющиеся аргументом другой функции, называются вложенными. В формулах Excel можно использовать до семи уровней вложения функций. При неправильной записи формулы на экране может появиться сообщение о циклической ссылке. Имена функций можно набирать строчными буквами. Они будут преобразованы в прописные после нажатия клавиши Enter.
Для вставки функции нажмите кнопку Вставка функции (Insert Function), На экране отобразится панель формул (Formula Toolbar) 
Средства статистического анализа данных
В состав Microsoft Excel входит пакет анализа, предназначенный для решения сложных статистических и инженерных задач. Средства, которые включены в пакет анализа данных, доступны через команду
Анализ данных в меню Сервис. Если этой команды нет в меню, необходимо загрузить надстройку Пакет анализа.
Средства анализа данных позволяют выполнять несколько видов дисперсионного
анализа, корреляционный и ковариационный анализ, создавать одномерный статистический отчет, содержащего информацию о центральной тенденции и изменчивости входных данных, производить выборку из генеральной совокупности и т.д.
Выполнение расчета с использованием стандартной функции
С Excel 2003 поставляются следующие стандартные функции:
- Финансовые.
- Дата и времени.
- Математические.
- Статистические.
- Ссылки и массивы.
- Работа с базой данных.
- Текстовые.
- Логические.
- Проверка свойств и значений.
Рассмотрим несколько наиболее широко распространенных функций.
Математические функции
Математические функции используются в научных и инженерных расчетах для выполнения различных математических операций: вычисления логарифмов, тригонометрических функций и т.д. Пример использования математической функции рассмотрен ниже в упражнениях 1 и 2.
Статистические функции
Статистические функции используются для анализа диапазонов данных, вычисления параметров, характеризующих случайные величины, представленных множеством чисел, или их распределений, например, стандартного отклонения, среднего значения, и т.п. В частности, мы можем найти уравнение прямой или экспоненциальной кривой, оптимально согласующейся с опытными данными. Пример использования статистической функции рассмотрен ниже в упражнении 3.
Функции для работы с датами и временем
Для работы с датами и временем используется более десятка функций. Выберите команду
Функция (Function) в меню Вставка (Insert). В диалоговом окне Мастер функций — шаг 1 из 2
(Insert Function) (рис. 16.6) в списке или категорию (Function category) выделите Дата и время (Date&Time).
Пример использования функции Дата и время (Date&Time) рассмотрен ниже (см. Упражнения).
Текстовые
Функция Текстовые (Text) преобразует числовое значение в форматированный текст, и результат больше не участвует в вычислениях как число. Амперсанд (&) используется для объединения нескольких текстовых строк в одну строку.
Например, в ячейке ВЗ вы можете записать фамилию продавца (Петров), в ячейке СЗ — объем его продаж (5000). После записи в какой-нибудь ячейке ВЗ& «продал»&ТЕКСТ(СЗ; «0,00 руб.»)&" единиц товара» при проведении вычислений произойдет объединение содержимого ячеек в одну фразу: Петров продал на 5000,00 руб. единиц товара.
Выполнение расчета с использованием стандартных функций
Чтобы выполнить расчет, используя стандартную функцию, выполните следующие действия:
1. Выделите ячейку, в которую надо вставить функцию, введите «=», а затем в раскрывающемся списке Функции в строке формул выберите нужную из списка (см. рис. 16.1). На экране отобразится диалоговое окно
Аргументы функции (Function Arguments) (рис. 16.6). Если в раскрывающемся списке выбрать
Другие функции (More functions) то откроется диалоговое окно Мастер функций — шаг 1 из 2
(Insert Function) (рис. 16.5).
Другие способы отображения диалогового окна Мастер функций — шаг 1 из 2 (Insert Function):
- нажмите кнопку Вставка функции (Insert Function) в строке формул;
- выберите команду Функция (Function) в меню Вставка (Insert);

- нажмите клавиши Shift+F3.
2. В диалоговом окне Мастер функций — шаг 1 из 2 (Insert Function) (рис. 16.5) в поле Поиск функции (Search for a function)
введите описание действия, которое вы хотели бы выполнить. Например, чтобы найти функции, связанные с логарифмами чисел, введите log. Если вы не знаете, к какой категории относится ваша функция, то в раскрывающемся списке или категория
(Or select a category) выберите строку Полный алфавитный перечень (АН) и просмотрите список всех функций в алфавитном порядке. Полоса прокрутки позволяет просмотреть невидимые в данный
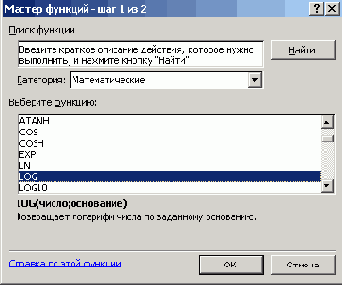
Рис. 16.5
Диалоговое окно мастера функций — шаг 1 из 2
момент элементы списка. В нижней части окна дается определение выделенной функции и ее аргументов. Чтобы получить описание функции, выберите функцию в списке и щелкните ссылку
Справка по этой функции (Help on this function). Выделите нужную строку в списке
Выберите функцию (Select a function) и нажмите кнопку (Жили клавишу Enter. 3. На экране отобразится диалоговое окно
Аргументы функции (Function Arguments) (рис. 16.6). В верхней части окна размещаются поля, предназначенные для ввода аргументов, в нижней части — справочная информация: имя выбранной функции, все ее аргументы, назначение функции и каждого аргумента, текущий результат функции и всей формулы. В тех случаях, когда аргумент приведен полужирным шрифтом, он является обязательным, если обычным шрифтом, то его можно пропустить. Чтобы панель формул не закрывала диапазон ячеек с данными, ее можно переместить, удерживая нажатой кнопку мыши. Чтобы ввести в качестве аргумента ссылку на ячейку, щелкните значок 
Высота диалогового окна уменьшиться. Выбрав ячейки, щелкните значок, позволяющий вернуть диалоговому окну первоначальный размер. Если диалоговое окно Аргументы функции (Function Arguments)
позволяет ввести несколько аргументов, то переход от одного поля аргумента к другому можно выполнять клавишей Tab. После ввода аргументов будет выведен текущий результат.
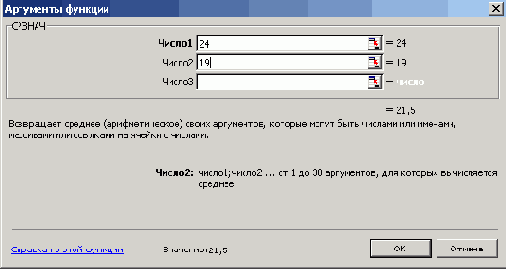
Рис. 16.6
Использование панели формул для оценки дисперсии по выборке
Формула массива
Если формула массива возвращает одно значение, укажите ячейку, в которую необходимо ввести формулу. Если формула массива возвращает несколько значений, то выделите диапазон ячеек, в которые необходимо ввести формулу. Наберите формулу и нажмите клавиши Ctrl+Shift+Enter. При вводе формулы массива Excel автоматически заключает ее в фигурные скобки {} после нажатия указанных клавиш.
Использование массива позволяет ввести формулу один раз и не повторять ее для всех ячеек диапазона. В связи с тем, что массив обрабатывается как единый модуль, то нельзя перемещать или удалять часть массива.
Автокоррекция при вводе формул
Excel 2003 может распознать наиболее распространенные ошибки, допускаемые пользователями при вводе формул в ячейку. Например, автоматически исправляются ошибки, связанные с неправильными ссылками, полученными в результате перемещения ячеек. Введенный по ошибке символ «х» автоматически преобразовывается в знак умножения и т.д. При этом на экране появляется запрос о необходимости произвести исправление.
Использование поля Введите вопрос пая решения вопросов, связанных с использованием функции
Для решения вопросов, связанных с использованием функции, ее синтаксисом, определением к какой категории она относится, можно ввести название функции в поле
Введите вопрос (Type a question for help) и нажать клавишу Enter. Так, если у вас возникли вопросы по использованию корреляционной функции, введите в поле:
корреляция (correlation). Будут предложены возможные варианты использования функции (рис. 16.7).
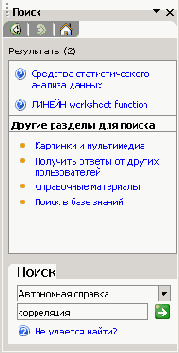
Рис. 16.7
Информация, предоставляемая помощником о функции
Нажмите кнопку интересующего вас варианта ответа. В приведенной справке будет указано назначение функции, ее синтаксис и даны примеры.
Упражнения
1. Excel помогает вам найти вычислить различные справочные данные, не пользуясь справочниками. Найдите десятичный логарифм числа 250. Выполните упражнение следующим образом:
Выделите ячейку, в которую надо вставить функцию, и нажмите кнопку Вставка функции (Insert Function) 
2. Найдите значения тригонометрических функций: синуса, косинуса, тангенса, котангенса для угла 10 градусов.
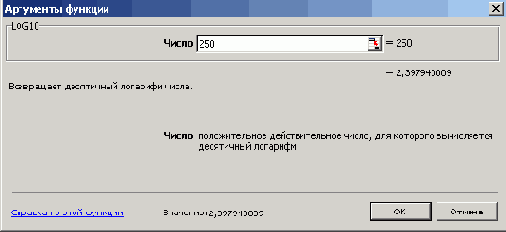
Рис. 16.8
Вычисление десятичного логарифма.
Выделите ячейку, в которую надо вставить функцию, и нажмите кнопку Вставка функции (Insert Function)

3. Предположим, что из инструментов, отштампованных одной и той же машиной, выбраны наугад 10 образцов и испытаны на излом. Значения выборки (1345, 1301, 1368, 1322, 1310, 1370, 1318, 1350, 1303, 1299) сохранены в ячейках А2:ЕЗ соответственно. Оцените дисперсию по выборке. Для решения упражнения используем статистическую функцию. Сделаем текущей первую свободную ячейку в столбце А, например #* А4, и нажмем кнопку
Вставка функций (Paste Function) 
Функция ДИСП предполагает, что аргументы являются только выборкой из генеральной совокупности. Если данные представляют всю генеральную совокупность, вычисляйте дисперсию, используя функцию ДИСПР. Логические значения, такие как ИСТИНА или ЛОЖЬ, а также текст игнорируются. Если они не должны игнорироваться, пользуйтесь функцией рабочего листа ДИСПА (VARA). Синтаксис функции: ДИСП(число1;число2;...)
Число1, число2, ... — это от 1 до 30 числовых аргументов, соответствующих выборке из генеральной совокупности.
Нажмите кнопку ОК или клавишу Enter. В окне Excel ниже строки формул отобразится панель формул. Выделите диапазон ячеек А2:ЕЗ, в котором хранятся данные. Внизу панели формул увидите надпись Значение (Formula Result): 754,3. Нажмите кнопку ОК. Таким образом, дисперсия сопротивления на излом для всех инструментов будет равна 754,3.
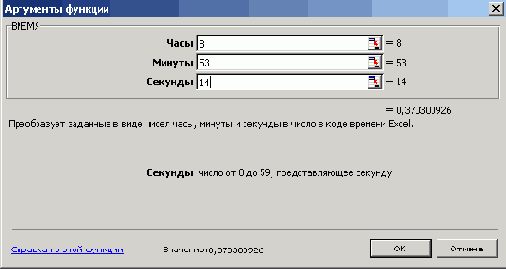
Рис. 16.9
Окно, используемое для вычислений функции времени
4. Найдите значение времени в виде десятинной дроби для 8 часов 53 минут 14 секунд. Выполните упражнение следующим образом: Нажмите клавиши Shift+F3. В диалоговом окне Мастер функций — шаг 1 из 2 (Insert Function) в раскрывающемся списке Категорию выделите строку Дата и время (Date& Time), а в нижнем списке Выберите функцию (Select a function) — ВРЕМЯ (Time) (рис. 16.5) и нажмите кнопку ОК. На экране отобразится диалоговое окно Аргументы функции (Function Arguments) (рис. 16.9). В поле Час (Hour) введите 8, в поле Минута (Minute) — 53, в поле Секунда (Second) — 14 и нажмите кнопку ОК. В ячейке получим значение 0,370301.
Forekc.ru
Рефераты, дипломы, курсовые, выпускные и квалификационные работы, диссертации, учебники, учебные пособия, лекции, методические пособия и рекомендации, программы и курсы обучения, публикации из профильных изданий