Краткий обзор Microsoft Office 2003
Форматирование ячеек
Команда Формат ячеек (Format Cells) есть в контекстном меню, которое отображается после щелчка правой кнопкой мыши выделенной ячейки.
Горизонтальное и вертикальное выравнивание текста и чисел в ячейках
Используя вкладку Выравнивание (Alignment) диалогового окна Формат ячеек (Format Cells), можно выполнить горизонтальное и вертикальное выравнивание текста и чисел в ячейках (рис. 15.1). Возможность расположить содержимое ячеек не только горизонтально, но под заданным углом позволяет освободить больше места для просмотра данных. При изменении выравнивания тип данных остается прежним.
В поле с раскрывающимся списком по горизонтали (Horizontal) можно выбрать один из следующих элементов:
- по значению (General) — параметр выравнивания содержимого ячейки, используемый по умолчанию. Когда установлен этот параметр Excel выравнивает текст по левому краю, числа — по правому, а логические значения или сообщения об ошибках выравниваются по центру (ячейки А1 и В1 на рис. 15.2);
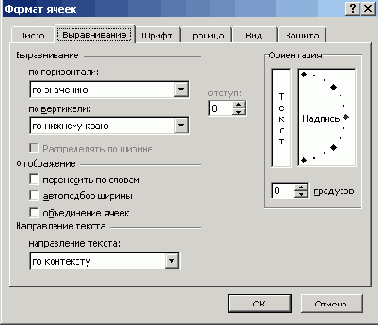
Рис. 15.1
Диалоговое окно Формат ячеек. Открытая вкладка Выравнивание позволяет задать выравнивание символов и поворот текста в ячейке
- по левому краю (отступ) (Left (Indent)) — содержимое ячейки выравнивается по левому краю (ячейка С1);
- по центру (Center) — содержимое ячейки выравнивается по центру (ячейка D1);
- по правому краю (Right) — содержимое ячейки выравнивается по правому краю (ячейка А2);
- с заполнением (Fill) позволяет заполнить ячейку повторяющимися символами, которые находились в ячейке на момент выбора. Например, если в ячейку будет введен символ «&123» после выбора этого параметра, то ячейка заполнится символами «&123&123» (ячейка В2);
- по ширине (Justify) — содержимое ячейки выравнивается по левому и правому краю. В случае, если текст не помещается по ширине в одной строке, то он разбивается на несколько строк (ячейка СЗ);
- по центру выделения (Center across selection) — содержимое ячейки центрируется не только по центру самой ячейки, но и по центру выделенного диапазона, что позволяет выровнять заголовки. Необходимый диапазон должен быть выделен до выбора команды и выбора элемента списка (диапазон А5:С7).
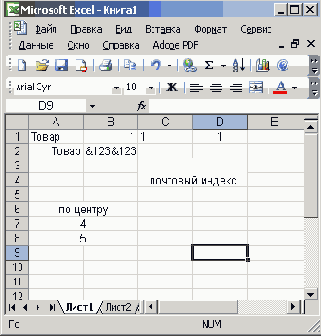
Рис. 15.2
Различные варианты выравнивания содержимого ячейки по горизонтали
В раскрывающемся списке по вертикали (Vertical) (см. рис. 15.1) можно выбрать следующие элементы:
- по верхнему краю (Тор) — содержимое ячейки выравнивается по верхнему краю ячейки (ячейка A3 на рис. 15.3);
- по центру (Center) —содержимое ячейки выравнивается по центру ячейки (ячейка А4);
- по нижнему краю (Bottom) — содержимое ячейки выравнивается по нижнему краю ячейки (ячейка А5);
- по высоте (Justify) — содержимое ячейки выравнивается по верхнему и нижнему краям ячейки. Если текст не помещается в ячейку ее высота автоматически увеличивается для его размещения (ячейка А7).
Выбрав элемент списка нажмите кнопку ОК.
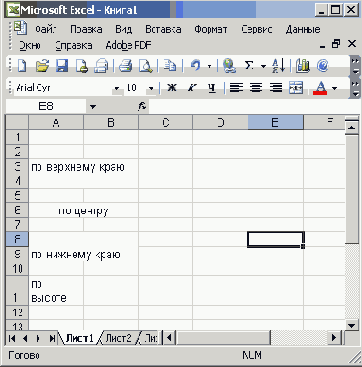
Рис. 15.3
Различные варианты выравнивания содержимого ячейки по вертикали
Различные способы отображения содержимого ячейки
В рамке Отображение (Text control) на вкладке Выравнивание (Alignment) диалогового окна
Формат ячеек (Format Cells) (см. рис. 15.1) можно установить следующие флажки:
- переносить по словам (Wrap text) — позволяет отображать данные в ячейке в нескольких строк, если в ячейке видны не все данные. Это дает возможность не менять ширину столбца или размер шрифта (ячейка А2 на рис. 15.4). Отметим, что можно не устанавливать флажок, а для разделения текста на отдельные строки в месте расположения курсора, нажать клавиши Alt+Enter;
- объединение ячеек (Merge cells) — позволяет объединить две или более ячейки выделенного диапазона в одну. Во вновь образованной ячейке можно задать другой формат. Для ссылки на объединенные ячейки используется верхняя левая ячейка исходного диапазона (диапазон А4:В5);
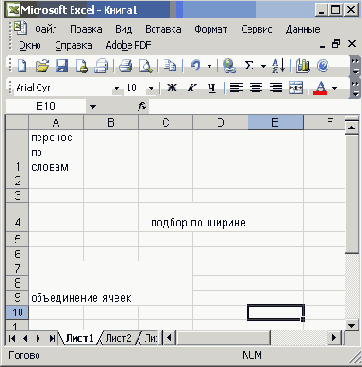
Рис. 15.4
Различные способы отображения содержимого ячейки
- автоподбор ширины (Shrink to fit) — обеспечивает уменьшение размеров символов шрифта так, чтобы содержимое ячейки умещалось в столбце (ячейка СЗ);. При изменении ширины столбца размер символов изменяется автоматически.
Вращение текста
Данные в столбце часто занимают гораздо меньше места, чем заголовок столбца. Чтобы не создавать неоправданно широкие столбцы и не использовать сокращения в заголовках столбцов, можно повернуть текст, задав в группе
Ориентация (Orientation) расположение текста в ячейках под углом к горизонтали (см. рис. 15.1). Угол поворота задается в поле
градусов (Degrees) или перемещением до требуемого значения стрелки после слова
Надпись (Text). Текст в ячейке можно расположить вертикально (в виде столбика) (ячейка Е1 на рис. 15.5).
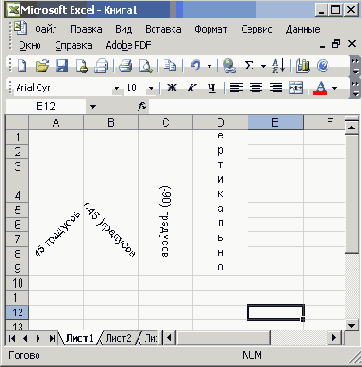
Рис. 15.5
Различные способы ориентации содержимого ячейки
Форматирования символов
Перечень всех установленных на компьютере шрифтов приводится в списке Шрифт (Font). По умолчанию в этом поле установлен шрифт Anal. Выбрав шрифт, нажмите кнопку мыши. Назначение отдельных элементов вкладки Шрифт рассмотрено в главе 6, в разделе «Использование различных шрифтов для оформления документа».
Использование рамок и обрамляющих линий в ячейках
Рамки и обрамляющие линии помогают более наглядно оформить создаваемый документ.
В группе Линия (Line) выберите, какой вариант линии вы хотите использовать.
- В группе Все (Presets) можно отказаться от проведения границы, выбрав нет (None), или провести линии: внешние (Outline), внутренние (Inside).
- В группе Отдельные (Border) щелчком мыши нажмите кнопки линий, которые вы хотите провести или снять. Например, чтобы провести левую границу, очерчивающую блок, нажмите кнопку с изображением этой линии

 и
и 
- В раскрывающемся списке цвет (Color) выберите цвет границы рамки.
- Нажмите кнопку ОК после того, как вы сделаете необходимые установки.
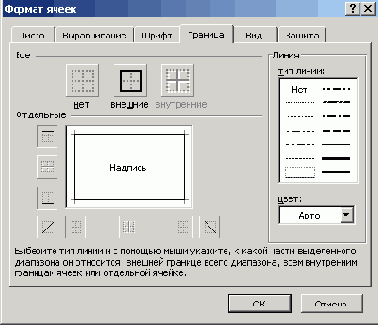
Рис. 15.6
Выбор границы для ячейки или блока ячеек
Вращение границ
Для применения рамок к выделенным ячейкам, содержащим повернутый текст, используйте кнопки Внешние (Outline)
и Внутренние (Inside) на вкладке Граница (Border). Рамка будет проведена на границах ячеек, повернутых на тот же угол, что и текст.
Рисование границ с помощью панели инструментов Форматирование
Чтобы использовать ранее выбранный тип рамки для рисования границ ячеек, нажмите кнопку Границы (Borders) на панели инструментов Форматирование. Для использования другого типа рамки нажмите стрелку рядом с кнопкой
Границы (Borders) и выберите требуемый тип рамки из списка (рис. 15.7).
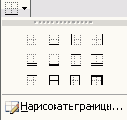
Рис. 15.7
Различные варианты проведения границы ячеек
Для изменения типа линии уже существующей рамки выделите ячейки, на которых рамка отображена. На вкладке Граница (Border) в поле
Тип линии (Line) выберите необходимый тип, а затем в диаграмме, расположенной ниже поля
Отдельные (Border), укажите границу, которую необходимо изменить.
Рисование границ с помощью панели инструментов Граница
На панели инструментов Форматирование нажмите стрелку рядом с кнопкой Границы (Borders)
и выберите в раскрывающемся списке элемент Нарисовать границы (Draw Borders) (рис. 15.7). На экране отобразится панель инструментов Граница (рис. 15.8). Для рисования линий по границам ячейки или выделенного диапазона ячеек выберите инструмент Граница рисунка (Draw Border). Инструмент
Сетка по границе рисунка (Draw Border Grid) позволяет быстро провести границы ячеек выделенного диапазона. Другие кнопки панели инструментов Граница позволяют выбрать вид и цвет линии. Отметим, что меню кнопки Нарисовать границы можно переместить мышью в удобное для пользователя место.
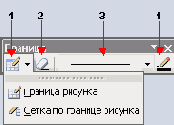
Рис. 15.8
Панель инструментов Граница. Инструменты:
1 — Нарисовать границу/Сетка по границе рисунка, 2 — Стереть границу, 3 — Вид линии, 4 — Цвет линии
Рисование границы ячеек
Для создания границы ячеек можно использовать карандаш. На панели инструментов Форматирование в раскрывающемся списке Границы выберите пункт Нарисовать границы. Используйте карандаш для создания необходимой границы. Имеется возможность изменения цвета, толщины и стиля линии а также отображения сетки по границам ячеек.
Выбор узора и цвета фона ячеек
Для более наглядного оформления данных можно для ячеек использовать различные цвета фона и узоры.
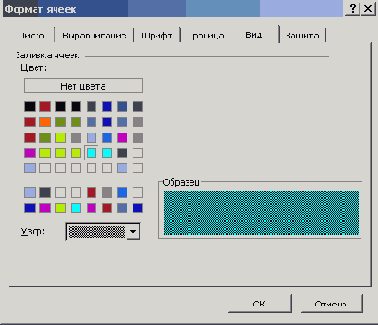
Рис. 15.9
Диалоговое окно Формат ячеек с открытой вкладкой Вид, позволяющей задать узор и цвет заливки ячеек
- В раскрывающемся списке Узор (Pattern) можно выбрать шаблон узора ячеек.
- В рамке Образец (Sample) демонстрируется внешний вид ячейки после выбора всех параметров.
Закрасить фон выделенных ячеек в понравившийся вам цвет можно также с помощью кнопки
Цвет заливки (Fill Color) 
Forekc.ru
Рефераты, дипломы, курсовые, выпускные и квалификационные работы, диссертации, учебники, учебные пособия, лекции, методические пособия и рекомендации, программы и курсы обучения, публикации из профильных изданий