Краткий обзор Microsoft Office 2003
Элементы окна Microsoft Excel
После запуска программы открывается окно Microsoft Excel, в котором выводится название программы и открытого документа (по умолчанию Microsoft Excel — Книга! (Book!)} (рис. 13.1). Основным документом Excel является книга. Если создать новый документ, то Excel по умолчанию присвоит ему следующий номер книги: Книга2 (Book2), КнигаЗ (Book3) и т.д. Они могут быть записаны на диск в виде файлов в формате *.xls. Каждая книга будет представлена в своем окне и соответствующей ей кнопкой на панели задач.
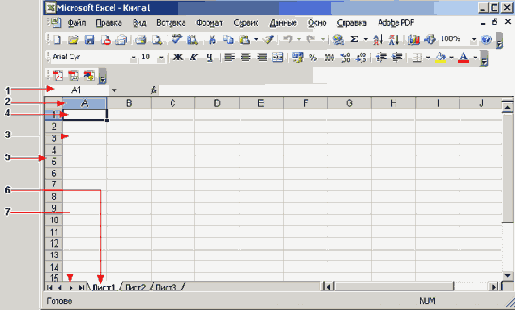
Рис. 13.1
Окно Microsoft-Excel 2003:
1 — строка формул,
2 —заголовок столбца,
3 — рабочая область,
4 — активная ячейка,
5 — заголовок строки,
6 — вкладка листа,
7 — кнопки перехода
на другой лист
Основные элементы окна приложения Microsoft Office рассмотрены в гла-ве-2, в разделе «Окно приложения Office 2003». Поэтому в настоящей главе мы рассмотрим только особенности окна Excel.
Главное меню содержит в основном те же пункты, что и другие приложения Office, например, по сравнению с меню Word, только пункт
Таблица (Table) заменен на Данные (Data). Ниже панели инструментов расположены строка формул (1) и рабочая область электронной таблицы (3). Строка формул используется для ввода в ячейку данных и формул и их редактирования. Назначение отдельных элементов строки формул рассмотрено в главе 14, в разделе «Ввод данных в ячейку» и в главе 16 в разделе «Ввод формулы в ячейку». Отображение или скрытие панели формул и строки состояния рассмотрено в главе 19, в разделе «Настройка интерфейса Excel».
В нижней части окна отображены вкладки листов (6) и строка состояния, в которой отображаются сведения о выбранной команде или параметре. Расположенные в строке состояния индикаторы показывают, действуют ли режимы расширения, добавления и какие включены функциональные клавиши: Caps Lock, Scroll Lock, Num Lock.
Рабочая область электронной таблицы
Рабочая область электронной таблицы состоит из строк и столбцов. Вдоль верхней границы таблицы видны заголовки столбцов (2), вдоль левой границы — заголовки строк (5). Каждый столбец обозначается одной или двумя буквами латинского алфавита, начиная с А, В, С и так до буквы Z, затем используются имена из двух букв АА, АВ, ...AZ, ВА, ВВ и т.д. до букв IV, каждая строка — числом — 1, 2, 3, 4 и т.д.
Отображенная на экране компьютера рабочая область является небольшой частью электронной таблицы. Таблица может содержать до 256 столбцов (28) и до 65536 строк (216). Информация, представленная в таблице, хранится в ячейках, которые образуются на пересечении строк и столбцов. Активная ячейка обведена рамкой (ячейка С5). Заголовки строки и столбца активной ячейки подсвечиваются.
После выделения ячейки ее адрес или имя отображается в поле имени, которое расположено у левого края строки формул. Чтобы переместиться к верхней части текущей области данных, дважды щелкните рамку выделенной ячейки с соответствующей стороны.
Листы и книги
В качестве первичного документа для хранения и обработки данных Microsoft Excel использует лист. Листы служат для организации и анализа данных. Можно вводить и изменять данные одновременно на нескольких листах, а также выполнять вычисления на основе данных из нескольких листов. Каждый лист имеет имя, которое приводится на кнопке ярлычка (6) листа внизу окна (рис. 13.1). Количество листов в рабочей книге задается пользователем.
Имена листов отображаются на вкладках в нижней части окна книги. Для перехода с одного листа на другой следует выбрать соответствующую вкладку. Листы можно переименовывать, вставлять, удалять, перемещать или .копировать. Лист, в котором выполняется работа, называется текущим. Любой лист можно представить с собственным заголовком в отдельном окне.
Несколько листов объединяют в книгу, которая играет роль папки—скоросшивателя и представляет собой отдельный файл, используемый для обработки и хранения данных, например, Книга1.xls. При работе с несколькими книгами одновременно каждая книга открывается в новом окне.
Лист книги может содержать таблицу (поэтому Excel иногда называют «электронной таблицей»), диаграмму, макросы, внедренные и связанные объекты из других приложений, например, Word. Файл книги имеет расширение .xls (от англ. Sheet — лист), шаблона — .xlt (от template — шаблон), рабочей области — .xlw, макросов — .xla (от Add-in-Makros). Окно Excel может отображать несколько окон рабочих книг, с которыми можно одновременно работать.
Навигаций по листу с использованием мыши IntelliMouse
Мышь IntelliMouse позволяет выполнять прокрутку листа и изменять масштаб, что особенно удобно при работе рабочими листами больших размеров.
Таблица 13.1. Быстрая навигация по листу с помощью мыши IntelliMouse
| Выполняемое действие | Метод выполнения |
| Прокрутка листа в вертикальном направлении | Поворачивать колесо |
| Прокрутка листа в горизонтальном направлении | Нажать колесо и перемещать указатель в сторону края листа. Чем дальше перемещен указатель, тем быстрее прокручивается лист |
| Изменение масштаба листа | Поворачивайте колесо, удерживая клавишу Ctrl |
Переход на другой лист книги
Имена листов отображаются полужирным шрифтом на вкладках в нижней части окна книги слева от горизонтальной полосы прокрутки. Для перехода с одного листа на другой следует выбрать соответствующую вкладку. Чтобы сделать лист активным щелкните вкладку мышью. Слева от вкладок расположены кнопки полосы прокрутки, имеющие следующее назначение:




Для прокрутки листов рабочей книги следует нажать кнопку с изображением стрелки, направленной в сторону прокрутки. Для ускорения прокрутки листов надо нажать клавишу Shift. При большом количестве листов рекомендуется указать кнопку прокрутки, нажав правую кнопку мыши. Откроется список, в котором можно выбрать нужный лист. Полосу прокрутки отделяет от горизонтальной полосы прокрутки маркер (вешка) разделения области ярлычков 
Для работы с листами используют сочетания клавиш, приведенные в таблице 13.2.
Таблица 13.2. Сочетания клавиш, используемые для работы с листами
| Сочетание клавиш | Выполняемая операция |
| Shift+Fl 1 или Alt+Shift+Fl | Вставить новый лист |
| Ctrl+Page Down | Перейти на следующий лист книги |
| Ctrl+Page Up | Перейти на предыдущий лист книги |
| Shift+Ctrl+Page Down | Выделить текущий и следующий листы книги |
| Shift+Ctrl+Page Up | Выделить текущий и предыдущий листы книги |
Быстрый переход к ячейке по ее адресу или имени
Быстро перейти к ячейке по ее адресу или имени можно следующими способами:
- Щелкнуть адрес текущей ячейки в поле Имя (Name) в строке формул (на рис. 13.1 в нем отображен адрес ячейки С5), ввести имя или адрес другой ячейки и нажать клавишу Enter. Этим способом удобно пользоваться для перехода к ячейке, которая не видна в окне в данный момент (Присвоение имени ячейке или диапазону рассмотрено в главе 14 в разделе «Имена ячеек, диапазонов, формул и констант»).
- Выбрать команду Перейти (Go To) в меню Правка (Edit) (сочетание клавиш Ctrl+G) или нажать клавишу F5. Откроется диалоговое окно Переход (Go To), показанное на рис. 13.2. Имя ячейки выбирают в поле Перейти к (Go To) или вводят в поле Ссылка (Reference) и нажимают кнопку ОК. Данная команда позволяет перейти к любой из четырех последних ячеек, к которым была применена команда Перейти (Go To). Эту команду можно использовать для перехода к именованному диапазону ячеек, т.е. диапазону ячеек, котoрый имеет имя. После выбора команды именованный диапазон выделяется (Задание диапазона ячеек рассмотрено в главе 14, в разделе «Выделение данных»).
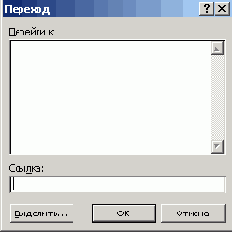
Рис. 13.2
Окно перехода к заданной ячейке
Forekc.ru Рефераты, дипломы, курсовые, выпускные и квалификационные работы, диссертации, учебники, учебные пособия, лекции, методические пособия и рекомендации, программы и курсы обучения, публикации из профильных изданий |