Краткий обзор Microsoft Office 2003
Автоматическое создание реферата
В Реферате дается краткое изложение содержания книги, статьи, исследования. Word позволяет для текста на английском языке автоматизировать составление реферата путем поиска ключевых слов, тем и предложений с часто встречающимися словами. Если для текста выбран другой язык или он помечен как «без проверки», то этот текст при создании реферата учитываться не будет
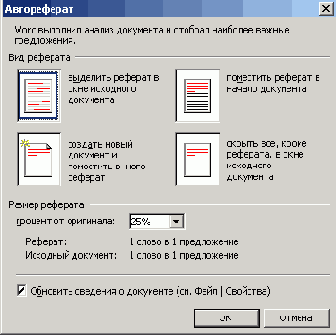
Рис. 5.9
Задание параметров автореферата
После запуска функции Автореферат производится анализ документа, и каждому предложению присваивается определенное количество очков. (Предложения, в которых имеются слова, часто встречающиеся в документе, получают больше очков.) После этого часть предложений документа, набравших наибольшее количество очков, выделяется как ключевые положения документа. Степень детализации реферата определяется долей таких предложений от общего числа предложений документа. Этот параметр задается вручную.
При создании автореферата ключевые слова и предложения копируются соответственно в поля
Ключевые слова (Keywords) и Заметки (Comments) на вкладке Документ (Summary) (см. главу 2, рис. 2.19). После создания автореферата его полезно просмотреть, чтобы убедиться, что в него вошли все ключевые положения документа. Если качество реферата неудовлетворительное, нажмите кнопку Отменить на панели инструментов Стандартная и удалите реферат. После этого процедуру составления реферата можно повторить, увеличив размер реферата. Реферат можно изменить и вручную. Следует учитывать, что возможно текст реферата придется править и дополнять.
Наилучшие результаты использование команды Автореферат дает при обработке хорошо структурированных документов: отчетов, статей, научных работ и т.п.
В группе Вид реферата (Type of summary) выберите, нужный вам вариант,
например, поместить реферат в начало документа (Insert an executive summary or abstract at the top of the document) или создать новый документ и поместить в него реферат
(Create a new document and put the summary there).
Задайте нужную степень детализации в иоле процент от оригинала (Percent of original) или выберите ее из списка. Чтобы сохранить уже имеющиеся ключевые слова и заметки, снимите флажок
Обновить сведения о документе (см. Файл \ Свойства) (Update document statistics (click Properties on the File menu)).
Для изменения степени детализации при просмотре документа можно использовать устройство Microsoft IntelliMouse. Относительный размер реферата изменяется шагами по 5 процентов. Чтобы увеличить или уменьшить размер реферата, поворачивайте колесо вперед или назад, удерживая нажатой клавишу Shift. Чтобы прервать составление реферата, нажмите клавишу Esc.
Упражнения
Запустите текстовый процессор Word и выполните следующие упражнения:
1. Автоматизируйте ввод в документ вашего почтового адреса.
- Напишите ваш почтовый адрес, выделимте его и выберите команду Параметры автозамены (AutoCorrect Options) в меню Сервис (Tools). Откройте вкладку Автозамена (AutoCorrect) (рис. 5.1). Проверьте, что установлен флажок Заменять при вводе (Replace Text as You Type). В поле заменить (Replace) введите имя элемента списка автозамены, которое будет заменяться автоматически при вводе, например, адр.
- Нажмите кнопки Добавить (Add) и ОК. Теперь после ввода букв адр и нажатия клавиши Пробел в документ будет введен ваш почтовый адрес.
2. Измените вид дроби 3/4 (символы расположены последовательно один за другим) на 3/4 (символы расположены почти один над другим с небольшим смещением).
3. Создайте элемент автотекста с номером расчетного счета, по которому вы ежемесячно оплачиваете телефон.
- Введите номер расчетного счета, выделите его и выберите в меню Вставка (Insert) команду Автотекст (AutoText), Создать (New). В диалоговое Окно Создание элемента автотекста (Create AutoText) (рис. 5.4) введите имя элемента или используйте имя, предлагаемое по умолчанию, и нажмите кнопку ОК.
- Для вставки элемента автотекста выберите в меню Вставка (Insert) команду Автотекст (AutoText), Автотекст (AutoText) (рис. 5.5). Выделите его имя в списке Имя Элемента (Enter Autotext entries here) на вкладке Автотекст (AutoText) и нажмите кнопку Вставить (Insert).
Forekc.ru
Рефераты, дипломы, курсовые, выпускные и квалификационные работы, диссертации, учебники, учебные пособия, лекции, методические пособия и рекомендации, программы и курсы обучения, публикации из профильных изданий