Краткий обзор Microsoft Office 2003
Панели инструментов
Кнопки панелей инструментов позволяют быстрее выбрать команду, так как для их использования не надо открывать многоступенчатые меню. В окне приложения Office 2003 можно расположить различные панели инструментов:
Стандартная (Standard), Форматирование (Formatting), Рисование (Drawing) и т.д.
Кнопки панели инструментов подобраны по определенной тематике, например, на панели инструментов Стандартная (Standard), часть кнопок дублирует команды из меню
Файл (File) и Правка (Edit), на панели инструментов Форматирование — форматирование шрифтов, выравнивание текста и т.д. Чтобы увидеть название кнопки на панели инструментов, задержите указатель мыши на нужной кнопке, пока не отобразится ее название. Как добавить/удалить кнопку на панель инструментов, отобразить подсказку, показано ниже в этой главе.
Отображение и настройка панелей инструментов
Отображать в окне приложения те панели инструментов, с которыми вы не будете работать, нецелесообразно, так как они уменьшают рабочую площадь окна.
Панель инструментов можно расположить в виде полосы ниже главного меню или вдоль края окна программы. Такая панель инструментов называется закрепленной. Например, на рис. 2.2 панели инструментов и главное меню помещено в середине окна. Панель инструментов, не привязанная к краю окна программы, называется перемещаемой. Ее форму можно менять, сдвигая одну из границ панели при нажатой кнопке мыши. Двойной щелчок строки заголовка перемещаемой панели инструментов размещает панель в виде строки в верхней части окна.
Для увеличения рабочего поля окна панели инструментов Стандартная (Standard) и
Форматирование (Formatting) можно расположить в одну строку. При этом сократится количество кнопок, отображаемых на этих панелях инструментов. Для выбора варианта расположения этих панелей инструментов нажмите крайне правую кнопку и выберите нужную команду: Отображать кнопки на двух строках
(Show Buttons on Two Rows) или Отображать кнопки на одной стоке (Show Buttons on One Rows) (рис. 2.6).
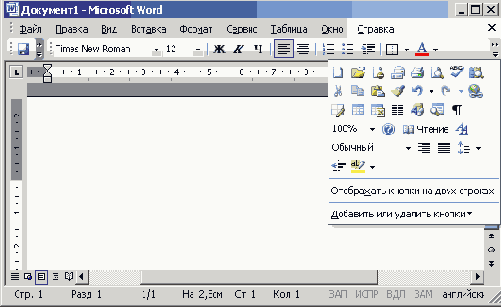
Рис. 2.6
Настройка отображения панели инструментов
Другой вариант отображения панелей инструментов Стандартная и Форматирование в две строки: выберите команду
Настройка (Customize) в меню Сервис (Tools), откройте вкладку
Параметры (Options) и снимите/установите флажок Стандартная панель и панель форматирования в одной строке (Show Standard and Formatting toolbars on two rows) (рис. 2.9). По умолчанию панель инструментов Форматирование располагается в окне Microsoft Word ниже панели
Стандартная.
Добавление/удаление кнопок на панель инструментов
Если интересующая вас кнопка отсутствует на панели инструментов, то нажмите последнюю кнопку
Параметры панелей инструментов (Toolbar Options).
На экране появится-команда Добавить или удалить кнопки (Add or Remove Buttons), позволяющая показать список возможных кнопок, рядом с которыми можно установить или (снять) флажки, обеспечивающие отображение (удаление) кнопки на панели инструментов.
Другой способ добавить кнопку на панель инструментов: выберите в меню Сервис (Tools) пункт
Настройка (Customize) и откройте вкладку Команды (Commands) (рис. 2.7). На ней показан список команд, входящих в выбранную категорию. Перетащите интересующую вас кнопку из списка
Команды (Commands) на любую панель инструментов. Чтобы увидеть другие команды, выберите новый элемент в списке
Категории (Categories). Для удаления кнопки с панели инструментов следует перетащить в окно документа при нажатой клавише Alt.
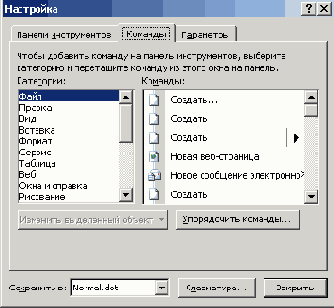
Рис. 2.7
Диалоговое окно, используемое для добавления кнопок но; панель инструментов
Сознание панели инструментов
Если необходимая вам панель инструментов отсутствует в списке, отображаемом после выбора команды
Панели инструментов (Toolbars) в меню Вид (View), то выберите в меню
Сервис (Tools) команду Настройка (Customize), перейдите на вкладку
Панели инструментов (Toolbars) и установите флажок для требуемой панели инструментов (рис. 2.8). Назначение кнопок в правой части диалогового окна:
- Создать (New) — позволяет создать новую, незаполненную панель инструментов и поместить не нее кнопки.
- Переименовать (Rename) — дает возможность дать новое имя панели инструментов, созданной пользователем.
- Удалить (Delete) — удаляет панель инструментов, созданную пользователем.
- Сброс (Reset) — отменяет все внесенные изменения и восстанавливает первоначальные параметры панели инструментов.
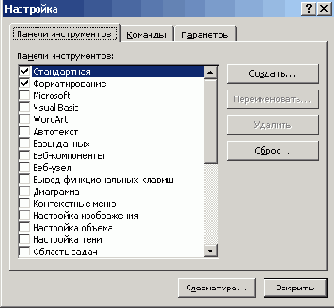
Рис. 2.8
Список доступных панелей инструментов
Параметры отображения меню на экране
Каждая новая версия Microsoft Office предоставляет пользователю дополнительные возможности и, как следствие, увеличивается, количество команд в меню.
Такое меню называют интеллектуальным. Чтобы увидеть полный список команд, щелкните по двойной стрелке в нижней части меню или подержите несколько секунд меню открытым. После выбора скрытой команды она в соответствии с правилами технологии IntelliSense® некоторое время будет отображаться в меню. Если этой командой в дальнейшем не пользоваться, то она вновь исчезнет.
При желании, вы можете отображать на экране все пункты меню. Для этого выберите команду
Настройка (Customize) в меню Сервис (Tools), откройте вкладку Параметры (Options) и в разделе
Настраиваемые меню и панели инструментов (Personalized Menus and Toolbars) и установите флажок
Всегда показывать полные меню (Always show full menus) (рис. 2.9).
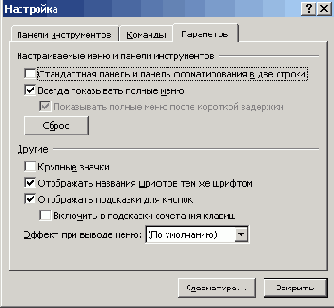
Рис. 2.9
Настройка меню и панелей инструментов
Установкой флажков на этой вкладке можно включить высвечивание подсказок и сочетания клавиш, задать отображение панелей инструментов с кнопками увеличенного размера, что облегчит работу с ними. Цвет всплывающих подсказок нельзя изменить.
Результаты, полученные после нажатия кнопки Сброс (Reset my usage data) и установки/сброса флажка
Стандартная панель и панель форматирования в одной строке (Show Standard and Formatting toolbars on two rows), относятся к текущему приложению. Остальные параметры влияют на все приложения Microsoft Office 2003.
Нажав кнопку Клавиатура (Keyboard), вы откроете диалоговое окно, позволяющее назначить сочетание клавиш командам, макросам, шрифтам, элементам автозамены, стилям и часто используемым символам.