Выбор основной страницы
| СОВЕТ | OOo определяет Основную страницу как базовый слайд для презентации. Для данной презентации есть обычно только один базовый слайд или Основная страница. Все слайды создаются посредством добавления элементов к базовому слайду. Другой базовый слайд может использоваться для некоторых из слайдов, если Вы хотите сделать так. Если Вы решаете позже, что базовый слайд, который Вы выбрали, не отвечает вашим потребностям, Вы можете выбирать другой базовый слайд. Или Вы можете изменить часть вашего базового слайда. Все слайды, созданные на основе базового слайда, будут изменены тем же самым образом. Поскольку Вы разрабатываете вашу Основную страницу (базовый слайд) и затем последующие слайды, используйте регулярно F5 или F9, чтобы увидеть, что слайд, с которым Вы работаете, похож на полный экран. Тогда используйте клавишу Esc для возвращения к вашей работе создания слайд-шоу. Вы сможете определить проблемы скорее и более легко этим путем. |
Вы должны сначала определить стили, которые Вы хотите использовать для вашей презентации. Есть множество подготовленных Основных страниц для выбора ( рис. 9.6). Выберите наиболее близкий к тому, что Вы хотите. Мы рассмотрим то, как сделать изменения в Основной странице позднее.
| Примечание | Основная страница по умолчанию – пустой слайд с определенными стилями страницы. Другие Основные страницы содержат стили, а также определенные стили страницы. |
Чтобы увидеть, что возможно, посмотрите на то, как были сделаны подготовленные Основные страницы. Чтобы сделать это, выполните Вид > Мастер > Мастер слайдов. Выберите Пустой слайд в разделе Макеты на панели Задач. Откройте раздел Фоны страниц. Так как Основная страница по умолчанию – пустая, рассмотрим только другие доступные Основные страницы.
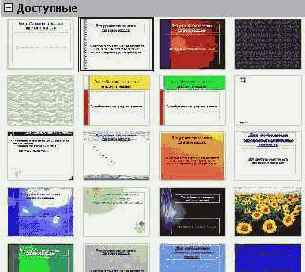
Рис. 9.6. Доступные основные страницы
| СОВЕТ | Вид > Мастер > Мастер слайдов позволяет Вам делать изменения в базовом слайде. Любые изменения, сделанные в базовом слайде, будут сделаны на всех слайдах презентации. Вид > Обычный позволяет Вам работать только с отдельными слайдами. С этим выбором Вы можете сделать изменения для всех слайдов. Но ни одно из этих изменений никогда не изменит базовый слайд, непосредственно. |
Первые два шага к построению презентации: выберите базовый слайд, который наиболее полно отвечает вашим потребностям, и сохраните презентацию. После чего Вы должны изменить базовый слайд.
Внимание  | Не забудьте часто сохраняться при работе с презентацией, чтобы предотвратить любую потерю информации, если произойдет что-либо неожиданное. Вы можете также захотеть активизировать функцию Автовосстановления. (Сервис > Параметры > Загрузка/Сохранение > Общие). Удостоверьтесь, что флажок Автосохранение каждые установлен и что Вы ввели количество минут. (Я обычно выбираю 3 минуты.) |
- Стили Фон:
- Нет подразумевает, что все фоны будут белыми.
- Цвет позволяет Вам выбирать ваш собственный цвет фона
- Градиент имеет 15 подготовленных фонов. Приращение между одним и другим цветом автоматически установлены по умолчанию, но Вы можете установить его вручную, если Вы желаете.
- Штриховка имеет 10 подготовленных образцов. Дополнительные могут быть созданы с использованием Формат > Область > Штриховки (вкладка). Цвет фона может быть добавлен к штриховке.
- Растр имеет 20 подготовленных образцов. Дополнительные растровые изображения могут быть добавлены к этому списку, если они – один из графических форматов, распознаваемых OOo. Формат > Область > Растровые изображения позволяет Вам сделать это. Если Вы имеете рисунок, который Вы хотите использовать с вашими слайдами, удостоверьтесь, что он имеет допустимый формат. (См. примечание ниже о том, как найти список приемлемых форматов.) Используйте кнопку Импорт для определения его местонахождения и дайте ему имя. Используйте F11 и выберите Растр из стилей Фона. Вы должны увидеть ваше импортированное растровое изображение у основания списка.
- Стили Объекты фона: Используйте это, чтобы установить особенности всех объектов, которые Вы добавляете к Основной странице (Базовому слайду). Сделайте любые изменения, в которых Вы нуждаетесь. Не забудьте использовать F5 после создания изменения, чтобы удостовериться, что именно это Вы хотите. Использование клавиши Esc впоследствии возвратит Вас к вашей работе.
Примечание Точно так же, как стили Абзаца и Символа во Writer, стили Объекты фона могут быть отвергнуты применением ручного форматирования. Таким образом возможно иметь два фоновых объекта с различным форматированием. Использование фоновых объектов требует знания компонента OOo Draw и выходит за рамки данной главы. - Примечания: Если Вы хотите иметь примечания, прикрепленные к вашим слайдам, выполните щелчок правой кнопкой мыши по стилю Примечания, выберите Изменить и установите форматирование, какое Вы хотите для примечаний. Удостоверьтесь, что Вы сделали шрифт достаточно большим, чтобы быть удобочитаемым. Только помните, что это форматирование будет применено к примечанию каждого слайда, использующего этот же самый базовый слайд. Нижняя часть окна Примечания содержит пример того, как будет выглядеть любой из ваших выборов.
Примечание В настоящее время Вы не можете посмотреть ваши примечания, в то время как Вы управляете вашим слайд-шоу. Ваши примечания могут быть включены в печатный рекламный листок слайд-шоу.
- Структура 1 по Структура 9: Эти стили устанавливают форматирование для каждого уровня текста в текстовых полях слайдов. Все они имеют значения по умолчанию, которые являются довольно хорошими. Вы, вероятно, хотели бы оставить большинство из них, если не все эти значения, как есть. Позднее в простой презентации, использующей только один базовый слайд, любые сделанные изменения затронут все слайды, содержащие измененный стиль. Например, пять слайдов имеют текст со стилем Структура 2. Когда Вы изменяете размер шрифта стиля Структура 2 с 20 на 18, это изменение будет сделано на всех пяти слайдах, для каждого абзаца использующего стиль Структура 2.
- Заголовок и Подзаголовок: Устанавливают эти стили тем же самым путем, каким Вы устанавливали стили с Структура 1 по Структура 9. Большинство этих стилей работает очень хорошо в том виде, как они есть. Части, которые Вы можете захотеть изменить Шрифт, Начертание, Размер шрифта и Цвет шрифта (на вкладке Эффекты шрифта).
- Когда Вы закончите делать ваши изменения, используйте Вид > Обычный. Или, Вы можете нажать Закрыть режим фона на панели инструментов Режим фона.
| Примечание | Сервис > Параметры > OpenOffice.org > Цвета позволяют Вам создавать ваши собственные пользовательские цвета. Как только Вы создаете цвет этим путем, он будет перечислен в выборе цветов, доступных для фона. Новые Градиенты могут быть созданы, и эти градиенты могут быть изменены. Сделайте так, Формат > Область > Градиент (вкладка). Выполнение этого выходит за рамки данной главы. Чтобы увидеть все графические форматы, которые OOo принимает как растровые изображения, выполните Формат > Область > Растровые изображения. Нажмите Импорт. Тип файлов содержит весь список приемлемых графических форматов. Вы можете также создать ваше собственное растровое изображение, используя поле Редактор образца в верхнем левом углу диалогового окна Формат > Область > Растровые изображения. |
Forekc.ru
Рефераты, дипломы, курсовые, выпускные и квалификационные работы, диссертации, учебники, учебные пособия, лекции, методические пособия и рекомендации, программы и курсы обучения, публикации из профильных изданий